FAQ da Render Farm
Se você tiver dúvidas ou apenas quiser verificar as informações, listamos todas as perguntas frequentes sobre nossa Render Farm em nosso FAQ.
Perguntas gerais sobre Render Farm
O que são RenderPoints?
RenderPoints são a moeda em que você paga todas as suas renderizações na RebusFarm. Medimos a potência de renderização em GHzh (CPU) ou OBh (GPU) na Render Farm e debitamos a quantidade adequada de RenderPoints de sua conta. Você deve comprar RenderPoints antes de iniciar um trabalho. Para comprar RenderPoints, faça login em sua conta e vá para 'Buy'.
O que é GHz Hora?
Se uma CPU P4 de 1 núcleo e 1 GHz renderizar por 1 hora, isso equivale a 1 GHz por hora em nossa Render Farm.
Quais aplicativos 3D são suportados pela RebusFarm?
Consulte nossa página de Softwares Compatíveis para obter mais informações.
Quais plug-ins são suportados em nossa Render Farm?
Todos os plug-ins mais comuns são suportados pelo RebusFarm. Uma lista de todos os plug-ins seria muito longa e difícil de atualizar. É por isso que o software RebusFarm cuida disso e lhe dá uma mensagem de erro caso sua cena use um plugin que não é suportado por nossa Render Farm. Se isso acontecer, basta entrar em contato com nosso suporte.
Uma visão geral: V-RayScatter, Multiscatter, Autograss, color correct, Realflow, Blur Studio Plug's, Ivy, ForestPro, m4d e muito mais.
Quais são as vantagens do software RebusFarm?
Render Farm controlada por plug-in
O software RebusFarm é uma abordagem completamente nova para enviar trabalhos de renderização para uma Render Farm. Em contraste com todos os sistemas anteriores, o trabalho é enviado de dentro de seu aplicativo 3D. Graças à nossa tecnologia de um clique, você não precisa sair do software 3D e quase não percebe a diferença entre renderizar localmente e renderizar na Render Farm. A única diferença é que renderizar grandes projetos na Render Farm é centenas de vezes mais rápido.
Verificação de compatibilidade e ajustes
O software RebusFarm examina seu projeto dentro de seu aplicativo 3D em busca de possíveis conflitos, garantindo assim uma compatibilidade muito maior com a Render Farm do que com outras soluções. O plugin inteligente normalmente permite que seu projeto seja renderizado na Render Farm sem alterações.
Quais são os requisitos do sistema para usar o software RebusFarm?
O software Farminizer funciona com Windows, Mac OS e Linux.
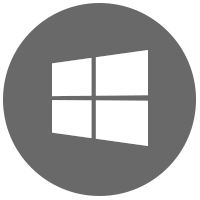 |
|
 |
|
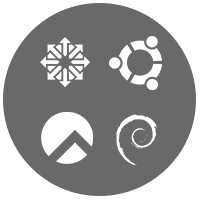 |
|
Onde encontro o plugin RebusFarm no meu software 3D?
3ds Max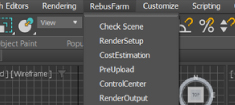 |
Cinema 4D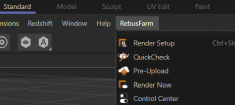 |
Quanto custará minha renderização?
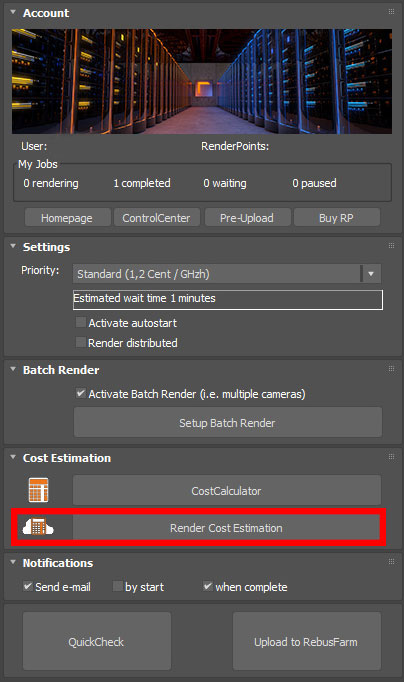
Renderizar é um processo passo-a-passo e muitas pequenas coisas como displacement, tamanho da cena, partículas, pêlos e muito mais podem afetar o processo de renderização. Enquanto seu trabalho é renderizado, atualizamos o custo do trabalho em tempo real, para que você possa ver a situação dos custos ao vivo. Recomendamos o uso de nossa estimativa de custo de renderização, incorporada em nosso plug-in Farminizer. Isso fornece uma boa estimativa de seus custos de renderização. Você também pode obter uma visão geral rápida e aproximada dos custos com o CostCalculator on-line de nossa Render Farm. Digite os detalhes do seu PC e o tempo de renderização por imagem. Se você ainda não sabe a hora, dê o melhor palpite. Se uma imagem levar 2 minutos e 44 segundos no seu PC, digite 3 minutos para ter uma estimativa.
Como o CostCalculator da Render Farm fornece apenas uma estimativa aproximada, sempre envie pelo menos 2-3 frames de teste para verificar o tempo de renderização e os custos. Não envie todo trabalho e torça pelo melhor!
Por que eu tenho RenderPoints negativos?
Se você ficar sem RenderPoints durante o processo de renderização, pausamos seu trabalho, mas deixamos todos os PCs ativos terminarem o frame que estão renderizando no momento. Não faz sentido interromper a renderização de uma imagem na Render Farm que está quase concluída.
Imagine o pior caso: sua imagem está 99% acabada e seus RenderPoints acabam. Se pararmos de renderizar imediatamente, você perderá seu render, todos os RenderPoints e muito tempo! É por isso que continuamos a renderização e você pode ficar RenderPoints negativos.
Assim que você fizer um pagamento para obter pelo menos 0 RenderPoints, poderá baixar seus frames renderizados.
Posso acelerar o processo de renderização?
Normalmente, seu trabalho começará a renderizar na Render Farm em segundos. No caso de um tempo de espera mais longo, você sempre tem a possibilidade de aumentar a prioridade de seu trabalho e empurrá-lo para frente na fila de renderização da Render Farm.
Posso renderizar uma imagem grande em tamanho de impressão com RebusFarm?
Sim, você também pode renderizar imagens em tamanho grande de impressão em nossa Render Farm.
Por que tenho uma marca d'água na minha imagem?
Se você usar seus RenderPoints de teste grátis para renderizar, sua imagem terá uma marca d'água. Depois de comprar pelo menos 10 RenderPoints (apenas para o primeiro pagamento) e reiniciar o RebusDrop, o aplicativo reiniciará o download automaticamente e você receberá o resultado sem a marca d'água. Depois disso, todas as suas renderizações ficarão sem a marca d'água imediatamente.
O que é Smartcheck / Quickcheck?
O Smartcheck / Quickcheck verifica sua cena para compatibilidade com nossa Render Farm para garantir uma renderização livre de erros. Para tornar o processo mais rápido, o Smartcheck / Quickcheck não passa por todas as texturas em sua cena.
Se você clicar em 'enviar para RebusFarm', nosso sistema executa automaticamente o Smartcheck / Quickcheck antes de enviar o trabalho para nossa Render Farm para evitar erros. Se nenhum erro for encontrado, seu arquivo será carregado para a fazenda e seu trabalho começará a renderizar imediatamente se você tiver ativado o 'Autostart' em suas configurações. Caso contrário, o projeto só será carregado e você precisará iniciar o processo de renderização manualmente.
O que é RebusDrop e como funciona?
RebusDrop é um programa autônomo que administra os trabalhos de renderização enviados pelo plugin Farminizer. O RebusDrop carrega automaticamente seu trabalho e baixa as imagens renderizadas da Render Farm para uma pasta local em seu computador. Você terá um ícone RebusDrop na bandeja do sistema enquanto ele está sendo executado em segundo plano.
Ao iniciar o RebusDrop pela primeira vez, você deve inserir seu nome de usuário e senha, que são idênticos ao login da sua conta RebusFarm. Caso ainda não tenha se cadastrado, você será encaminhado para a página inicial para fazer isso primeiro.
O RebusDrop encontrará seus aplicativos 3D e instalará um plugin para cada um deles. Este plugin é usado para enviar sua cena para a Render Farm diretamente de dentro do seu aplicativo 3D. Também pode adicionar manualmente as suas aplicações 3D nas preferências do RebusDrop, basta clicar com o botão direito no ícone da tarefa do RebusDrop e ir a 'Preferências ...' para fazer isso.
Quais são as funções do RebusDrop?
O RebusDrop é muito fácil de usar e geralmente é carregado em segundo plano, sem a necessidade de nenhuma ativação do usuário. Você terá um ícone RebusDrop na bandeja do sistema enquanto ele estiver em execução. Se clicar com o botão direito nesse ícone, existem várias funções para controlar trabalhos, alterar como preferência ou entrar no ControlCenter. Abaixo você encontra as principais funções com explicações.
Abra o ControlCenter
Abre o ControlCenter no navegador.
Enviar Feeback
Isto permite-lhe dar as suas opiniões ou sugestões sobre o serviço RebusFarm.
Trabalhos de renderização
Seus trabalhos na Render Farm estão listados aqui. Se você passar o mouse sobre um trabalho, há mais opções, como baixar as renderizações ou alterar a pasta de destino do download. Se você não tiver nenhum RenderPoints sobrando, você também será notificado aqui.
Parar de sincronizar
Isso interromperá todas as atualizações e downloads automáticos da Render Farm.
Mostrar transferências
Uma nova janela é aberta e mostra todas as atualizações e downloads da Render Farm.
Importar autônomo ...
Se você tiver um trabalho independente para a Render Farm, poderá importá-lo aqui. Basta seguir as etapas do assistente que aparece quando você escolhe sua versão autônoma.
Preferências ...
É aqui que você pode modificar as configurações do RebusDrop. Você pode configurar o caminho para seu software 3D, quais notificações você deseja obter da Render Farm, limites de largura de banda para up- e downloads e seu servidor proxy, se você estiver usando um. Aqui você também pode encontrar o número da versão do RebusDrop na guia 'Informações'.
Sair
Desconecta você do RebusDrop.
Fechar
RebusDrop é executado permanentemente em segundo plano. Você pode ver o ícone RebusDrop na bandeja do sistema. Se você deseja fechar o RebusDrop completamente, basta clicar nesta opção.
Quais são as funções do ControlCenter?
Para abrir o ControlCenter, clique com o botão direito no ícone RebusDrop na bandeja do sistema e clique em 'Abrir ControlCenter'. O ControlCenter também está disponível se você fizer login em nosso site com sua conta de usuário RebusFarm. Desta forma, você pode verificar o status de seus trabalhos de renderização com cada dispositivo que possui um navegador instalado.
Menu
No menu, você encontra todos os tipos de opções úteis de acordo com seu trabalho, perfil e pagamentos. Além disso, você também verá a quantidade atual de RenderPoints nesta área.

Renderizar trabalhos
Seus trabalhos de Render Farm estão listados abaixo do menu. Você pode ver o andamento de cada trabalho, seus custos e mais informações. Observe que o progresso só é atualizado quando um nó da Render Farm termina sua parte do trabalho. Existem opções para iniciar / pausar / cancelar a renderização, alterar a prioridade, excluir cada trabalho e entrar em contato com nossa equipe de suporte.

Informações detalhadas do trabalho
Se você clicar em um trabalho da lista, obterá informações mais detalhadas sobre o trabalho. Todos os frames do trabalho na Render Farm são listados aqui com seu status, prioridade, custo e tempo de renderização. Você também obtém uma visualização de sua imagem.

Pagamentos e faturas
Onde está minha fatura?
Por padrão, RebusFarm gera faturas 3 dias após o último pagamento ao Render Farm. Se você fizer outro pagamento em 3 dias, o contador será reiniciado e você receberá uma fatura incluindo todos os seus pagamentos recentes.
Você pode sempre verificar e baixar suas faturas quando for ao 'Pedidos' em seu ControlCenter.
Problemas técnicos
Não consigo me conectar a RebusFarm.
Pode haver várias causas para a falta de conexão com a Render Farm. A causa mais comum é o firewall. Abra a porta 443, 21, 22, 80 e 8080 (para UDP) para IP 62.96.213.34, 62.96.213.38 e 89.1.66.78 (simplesmente desative-a para um teste rápido de conexão para ter certeza de que o firewall é o motivo).
Se você usa um servidor proxy, deve configurar o RebusDrop para usar o seu servidor proxy nas preferências do RebusDrop.
Não consigo instalar o plug-in Cinema 4D no meu Mac.
Você não tem permissão para sua pasta de plug-ins do Cinema 4D (se você copiar um arquivo aleatório para uma pasta, receberá um pop-up de aviso de permissão). Certifique-se de definir as permissões para o usuário e sistema para uma pasta Cinema 4D, bem como para uma pasta de plug-ins. Abra as 'informações' para sua pasta Cinema 4D pressionando 'cmd + i'. Altere as configurações para 'ler e gravar' para todas as subpastas da pasta pai. Depois disso, você pode instalar o plugin.
