Как загрузить задание из Blender с GPU-рендерером Cycles
Откройте файл сцены, который вы хотите отрендерить онлайн с помощью Blender. Затем откройте настройки рендеринга в свойствах или перейдите во вкладку «Rendering Blender».
В опции "Render Engine" выберите Cycles в качестве рендерера, и в качестве "Device" выберите GPU.
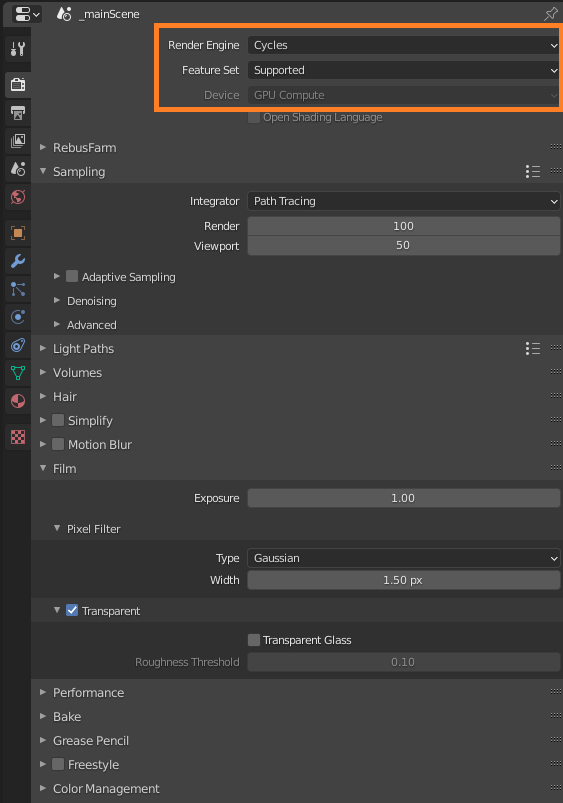
В разделе «Sampling» выберите значения для «Render» и «Viewport». Эти параметры будут влиять на время рендеринга и качество, но они зависят от вашей сцены, поэтому сделайте несколько локальных тестов перед отправкой задания в облако рендеринга.
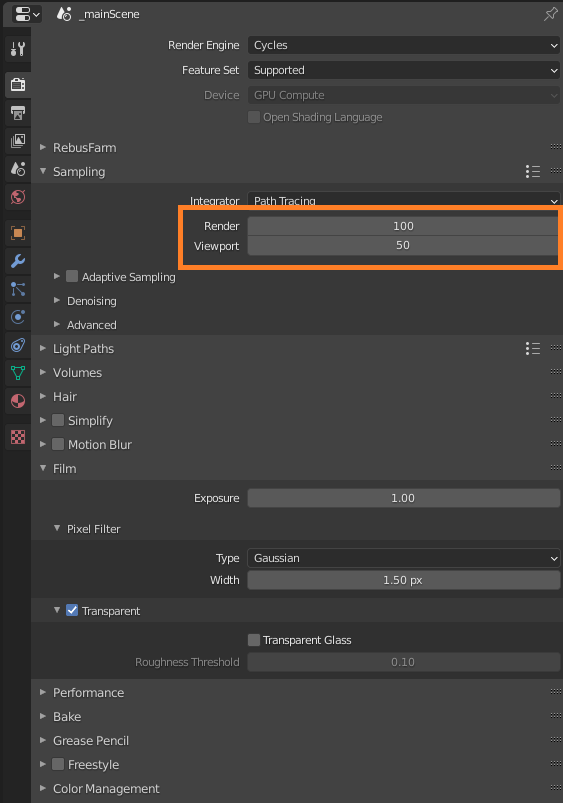
Перейдите к свойствам "Output" и задайте путь для сохранения и формат вывода для изображений, которые вы хотите отрендерить онлайн.
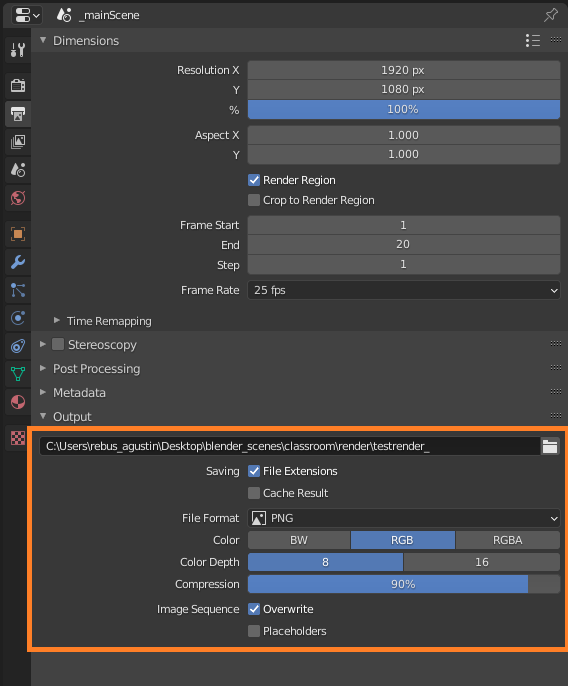
Откройте окно настройки RebusFarm в выпадающем меню RebusFarm в настройках рендеринга или через вкладку RebusFarm.
Перейдите в раздел «Отправка задания из Blender» для получения более подробной информации о каждом параметре окна настройки RebusFarm.
Нажмите кнопку «Upload to RebusFarm», чтобы отправить задание в облако визуализации.
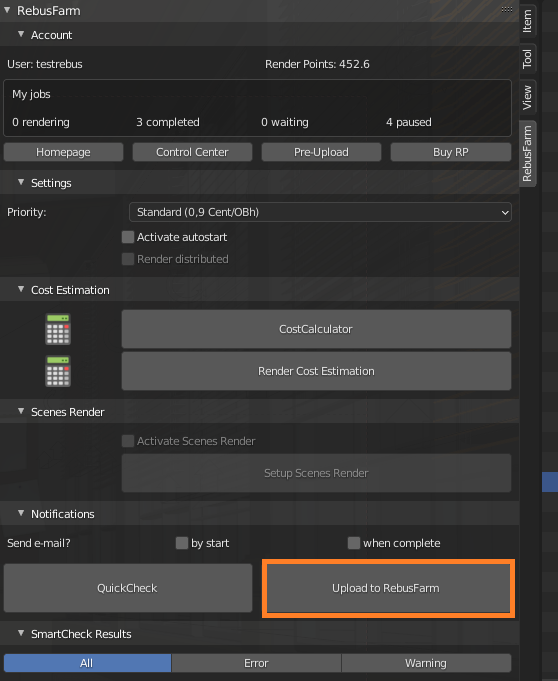
Если вы не получили сообщение об ошибке в окне SmartCheck, то задание будет экспортировано в облако визуализации.
В ControlCenter вы можете отслеживать загрузку задания и процесс рендеринга. Готовые кадры будут автоматически загружены в папку, указанную в настройках Blender. Более подробную информацию о ControlCenter можно найти в разделе «Как использовать ControlCenter».
