Как загрузить задание из Cinema 4D с рендерером Physical
Откройте сцену, которую вы хотите визуализировать онлайн, в Cinema 4D и откройте настройки рендеринга.
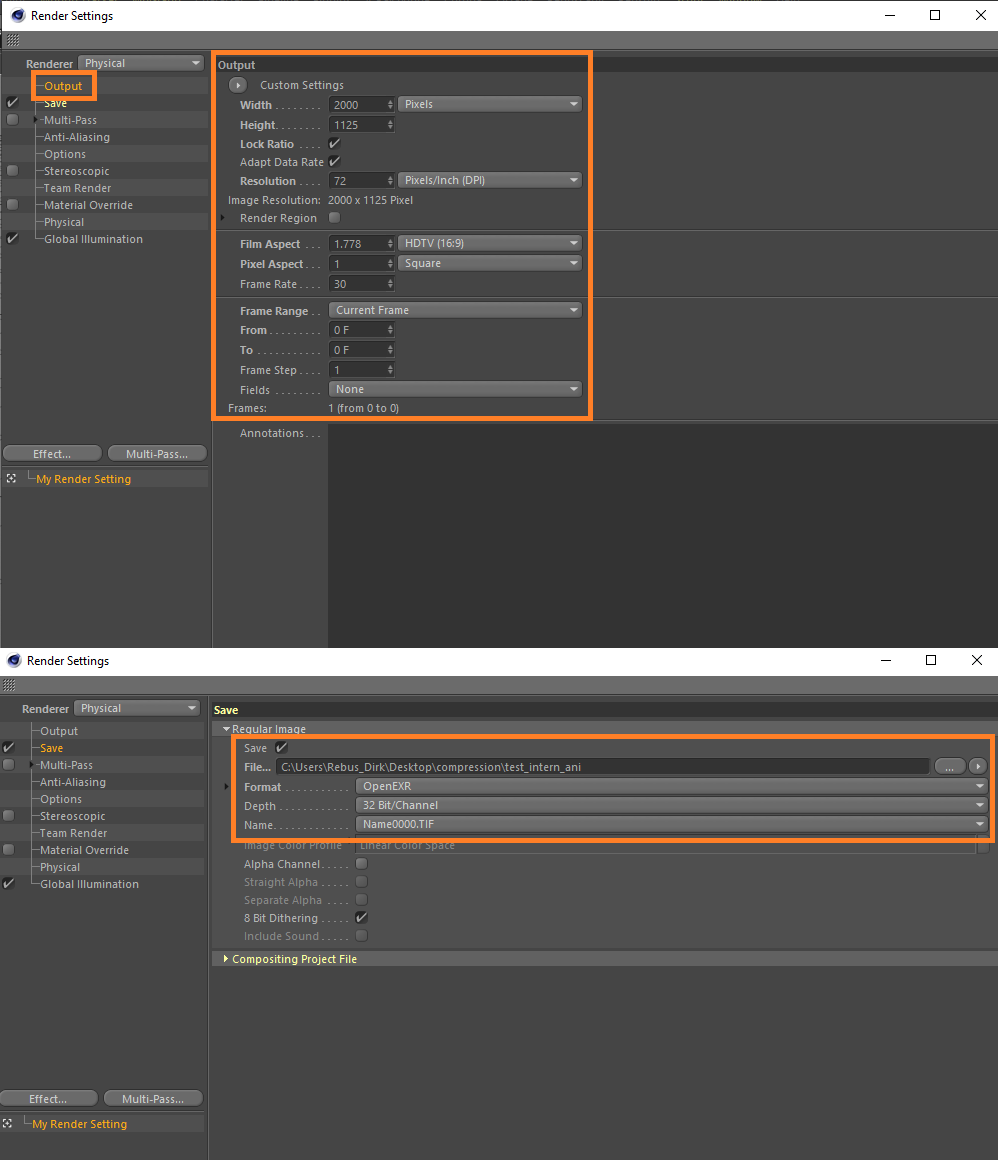
Во вкладке «Output» установите разрешение и диапазон кадров.
Во вкладке «Save» задайте имя и путь для изображений, которые вы хотите отрендерить. Если вы используете режим Multipass, задайте для него путь и имя.
Во вкладке «Global Illumination» настройте желаемые параметры рендеринга. Убедитесь, что вы подобрали параметры так, чтобы изображение было чистым, но не слишком долго просчитывалось, так как это повлияет на цену.
Чтобы загрузить свою работу в облако рендеринга, закройте настройки рендеринга Cinema 4D и откройте окно настройки RebusFarm через вкладку RebusFarm или нажмите Ctrl+shift+F на клавиатуре.
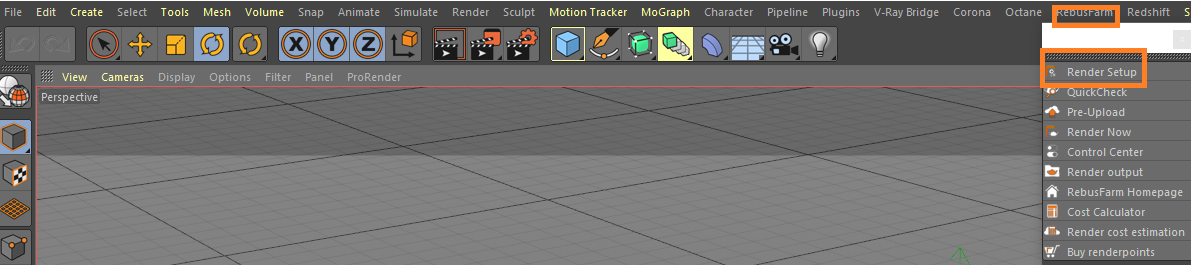
Смотрите раздел «Отправка задания из Cinema 4D» для получения более подробной информации о каждой из опций окна настроек RebusFarm.
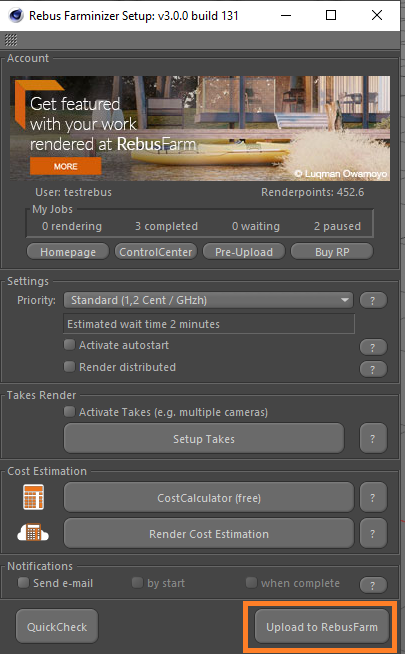
После настройки параметров RebusFarm нажмите кнопку «Upload to RebusFarm» в нижней части окна настройки RebusFarm.
Откроется новое окно для сообщений RebusFarm, в котором появится вся соответствующая информация, предупреждения и ошибки, которые могут быть в вашей сцене.
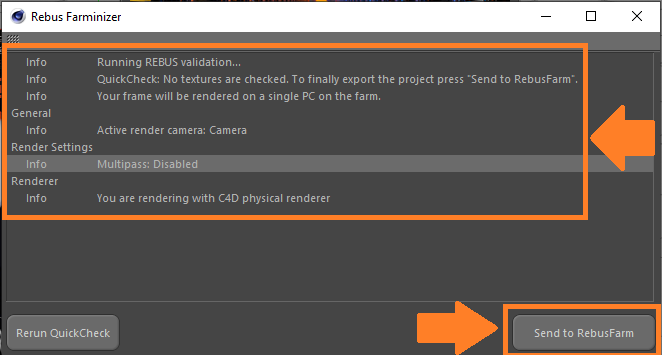
Если сообщений об ошибках нет, нажмите «Send to RebusFarm».
Rebus Farminizer загрузит вашу работу в облако рендеринга, включая все ресурсы, необходимые для рендеринга. Вы можете проверять ход загрузки и рендеринга в ControlCenter. После завершения процесса загрузки рендеринг начнется автоматически, если перед загрузкой вы активировали опцию «Autostart render». В противном случае вам нужно запустить рендеринг вручную, нажав кнопку «Start render» в ControlCenter. Более подробную информацию о ControlCenter можно найти в разделе «Как использовать ControlCenter».
После завершения рендеринга ваши результаты будут автоматически загружены из облака рендеринга в указанное вами место в настройках рендеринга.
