Wie man einen Job mit Cinema 4D und dem Physical Renderer sendet
Öffne die Szene, die Du online rendern möchtest, in Cinema 4D und öffne das Render Setup.
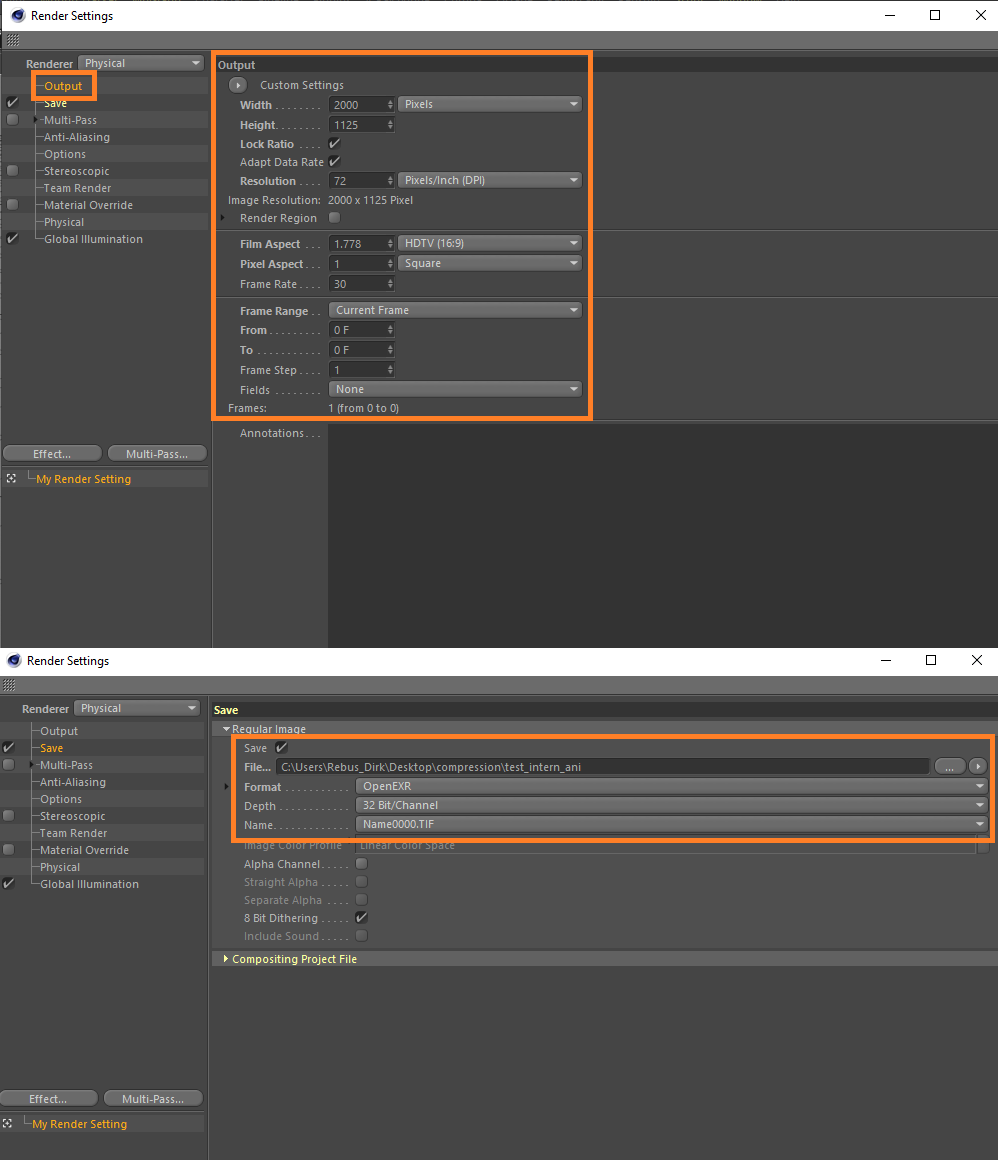
Im 'Output' Tab konfigurierst Du Deine Auflösung und stellst Deinen Bildbereich ein.
Im 'Save' Tab legst Du einen Namen und einen Pfad für die Bilder fest, die Du rendern möchtest. Wenn Du Multipass verwendest, lege auch einen Pfad und einen Namen für diesen fest.
Im 'Global Illumination' Tab legst Du die gewünschten Rendereinstellungen fest. Achte darauf die Einstellungen so zu wählen, dass Du ein Bild ohne Rauschen erhältst, was aber nicht zu lange rendert, da dies den Preis beeinflusst.
Um Deinen Job in die Render Cloud hochzuladen, schließt Du das Cinema 4D Render Setup und öffnest das RebusFarm Setup Fenster über den RebusFarm Tab oder Du drückst Strg+Umschalt+F auf Deiner Tastatur.
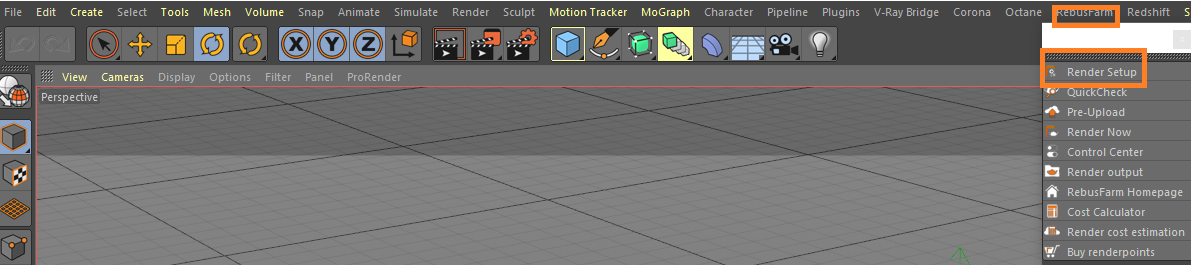
Ausführliche Informationen zu den einzelnen Optionen des RebusFarm Setup Fensters findest Du unter 'Wie man einen Renderjob mit Cinema 4D schickt'.
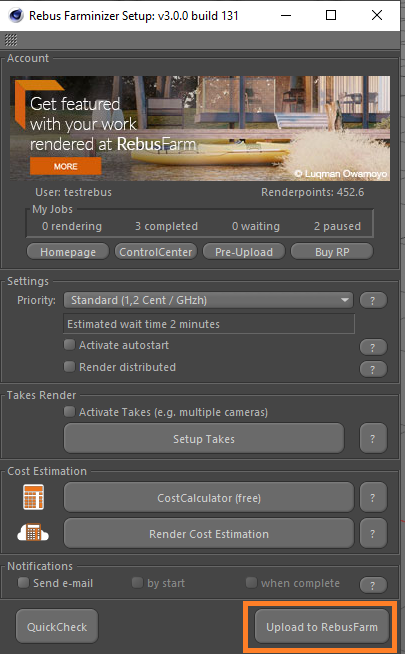
Nachdem Du Deine RebusFarm Einstellungen konfiguriert hast, klicke bitte auf den Knopf 'Upload to RebusFarm' im unteren Bereich des RebusFarm Setup Fensters.
Es öffnet sich ein neues Fenster für RebusFarm Messages mit allen relevanten Informationen, Warnungen und Fehlern, die Deine Szene haben kann.
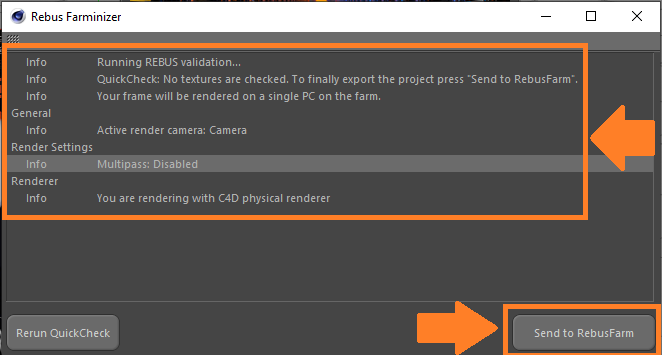
Wenn Du keine Fehlermeldung erhältst, fahre bitte fort, indem Du auf 'Send to RebusFarm' klickst.
Der Rebus Farminizer lädt Deinen Renderjob in die Render Cloud hoch, einschließlich aller für das Rendering erforderlichen Assets. Du kannst den Fortschritt des Uploads und des Renderings überprüfen, indem Du das ControlCenter besuchst. Sobald der Upload abgeschlossen ist, startet der Rendervorgang automatisch, wenn Du vor dem Upload die Option 'Autostart render' aktiviert hast. Wenn nicht, musst Du das Rendering manuell starten, indem Du im ControlCenter auf die Schaltfläche 'Start Render' klickst. Weitere Informationen über das ControlCenter findest Du im Abschnitt 'So funktioniert das ControlCenter'.
Sobald der Renderjob abgeschlossen ist, werden Deine Renderings automatisch von der Render Cloud in den Ausgabespeicherpfad heruntergeladen, den Du in Deiner Renderkonfiguration festgelegt hast.
