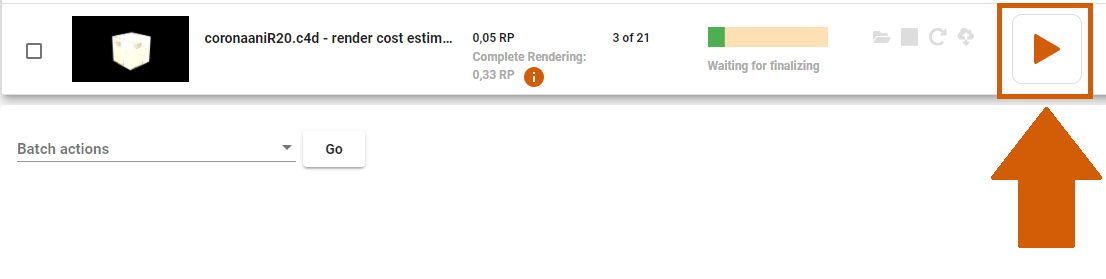Wie man den CostCalculator und die Render Cost Estimation nutzt, um eine zuverlässige Kostenschätzung für das Online Rendering zu erhalten
3.1. Wie benutzt man den CostCalculator?
Du kannst den CostCalculator über unsere Webseite www.rebusfarm.net unter dem Menüpunkt 'Kaufen' oder über das RebusFarm Setup-Fenster in Deiner 3D-Software öffnen.
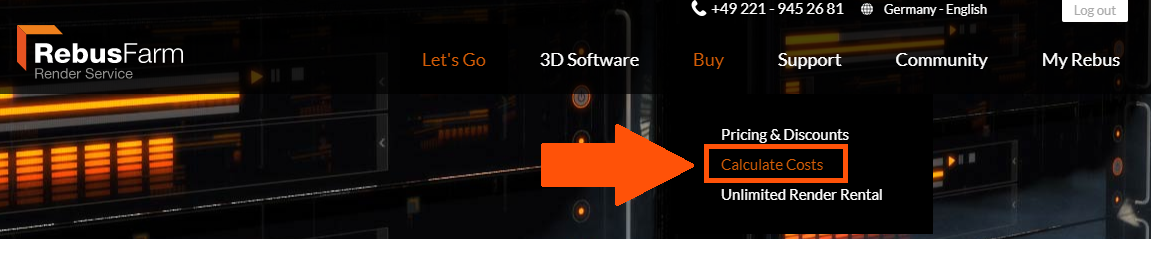
Auf der CostCalculator Seite wählst du die Einstellungen Deines Renderjobs.
1. CPU oder GPU: Bitte wähle, ob Du CPUs oder GPUs für Deinen Renderjob in der Render Cloud nutzen möchtest.
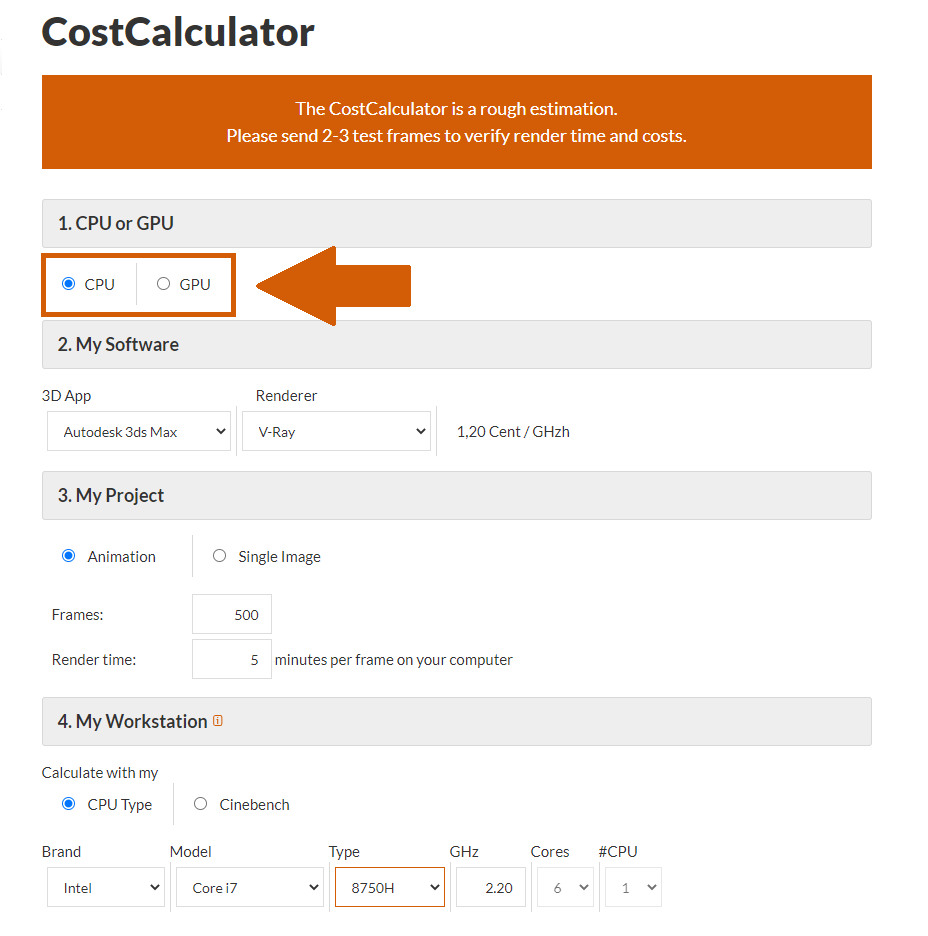
2. Meine Software - 3D App: Bitte wähle die 3D Software mit der Du online rendern möchtest.
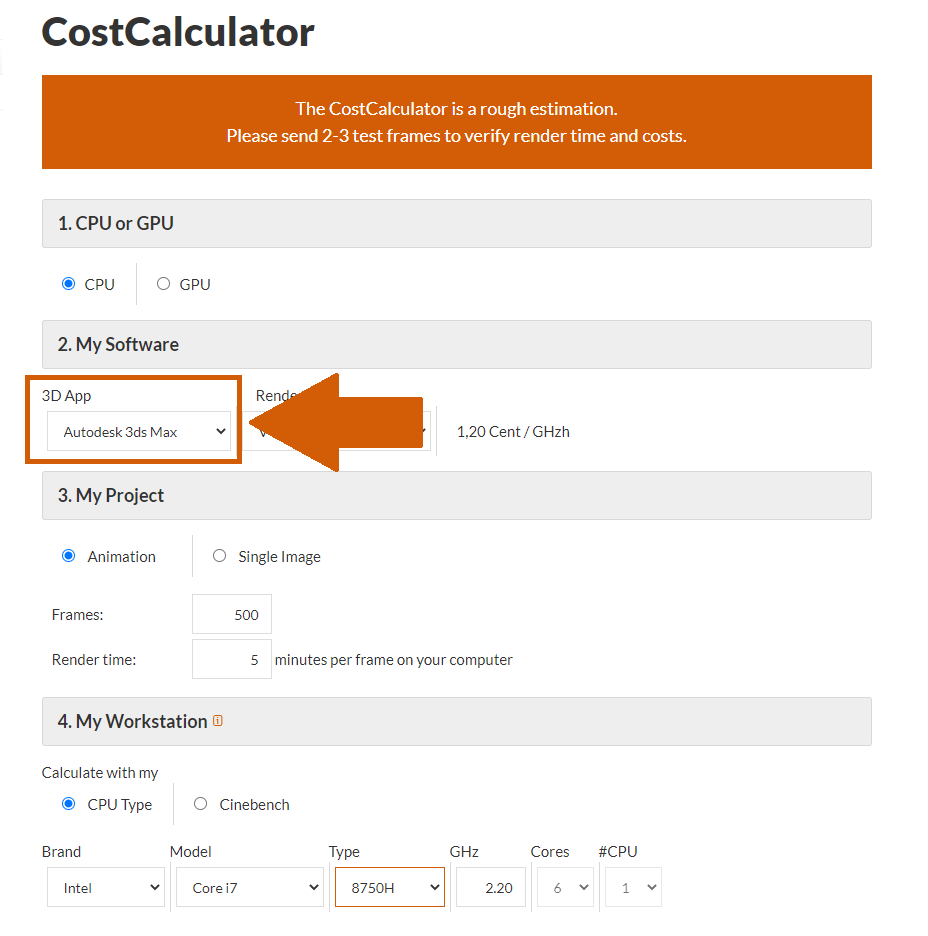
2. Meine Software - Renderer: Bitte wähle den Renderer, den Du mit Deiner 3D-Software nutzen möchtest.
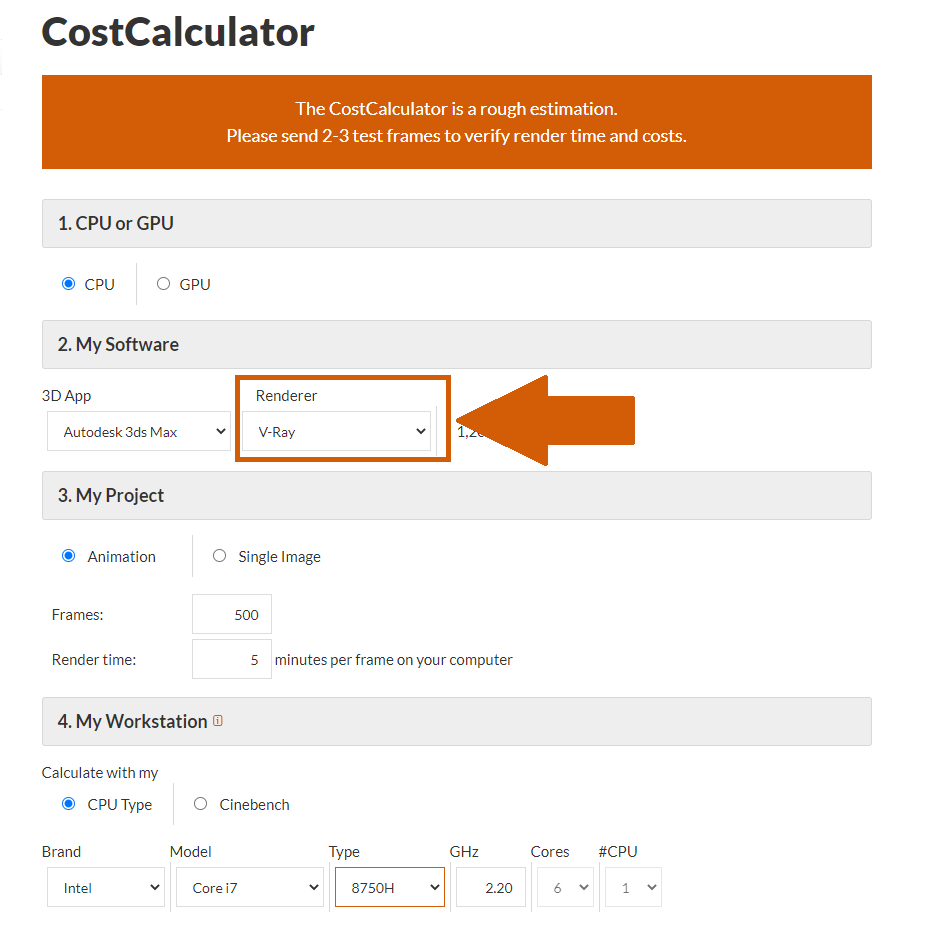
3. Mein Projekt - Animation: Wähle die Option 'Animation', wenn Du eine Animation mit zwei oder mehr Bildern rendern möchtest. Single Image: Wähle die Option 'Single Image', wenn Du ein Einzelbild im Einzelrendering-Modus rendern willst. Wenn Du die Option 'Single Image' wählst, scrolle ein wenig nach unten, um weitere Anweisungen zu erhalten.
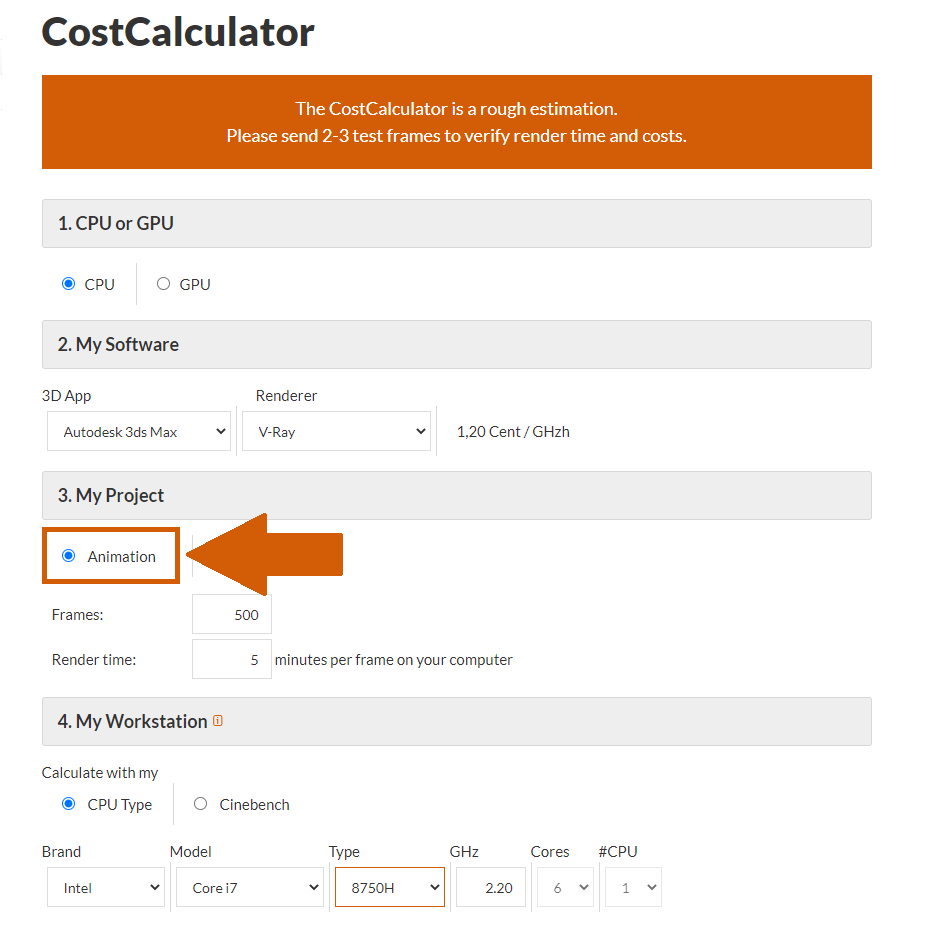
3. Mein Projekt - Animation - Frames: Wenn Du ein Einzelbild auf einer einzigen Node rendern möchtest, gib bitte '1' in das Feld ein. Wenn Du eine Animation rendern möchtest, gib bitte die Gesamtzahl der Frames ein, die in die Render Cloud gesendet werden sollen.
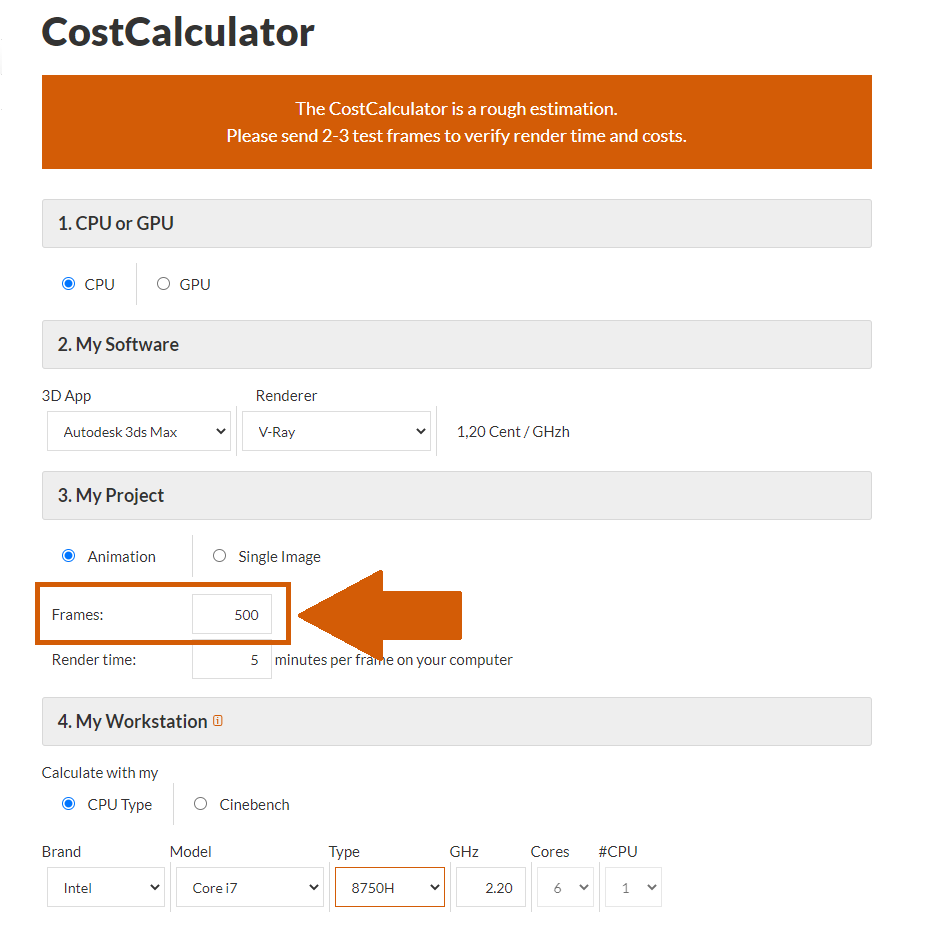
3. Mein Projekt - Animation - Renderzeit: Bitte gib die Zeit ein, die ein Frame zum Rendern auf Deinem lokalen Rechner benötigt. Bitte gib nicht die Zeit ein, die das Bild voraussichtlich in der Render Cloud benötigt. Stelle sicher, dass Du die längste Zeit des intensivsten Teils der Animation als Basiswert verwendest.
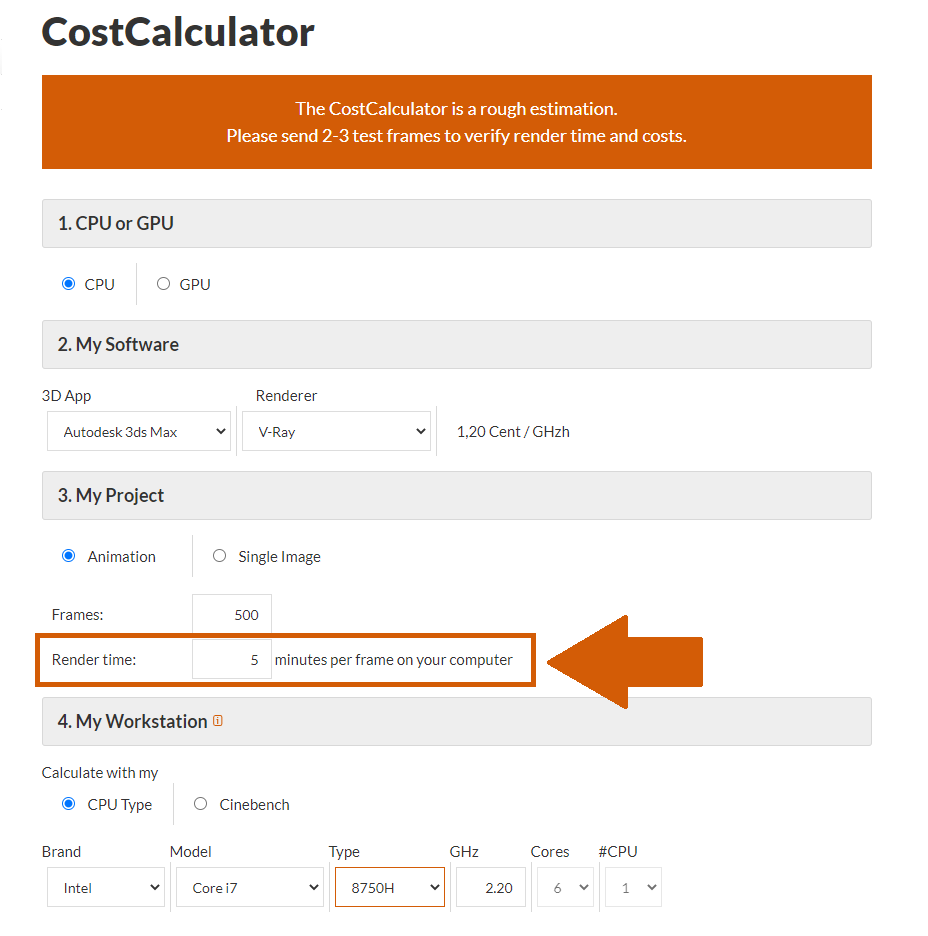
3. Mein Projekt - Single Image: Wähle diese Option, wenn Du nur ein Einzelbild im distributed Mode rendern möchtest.
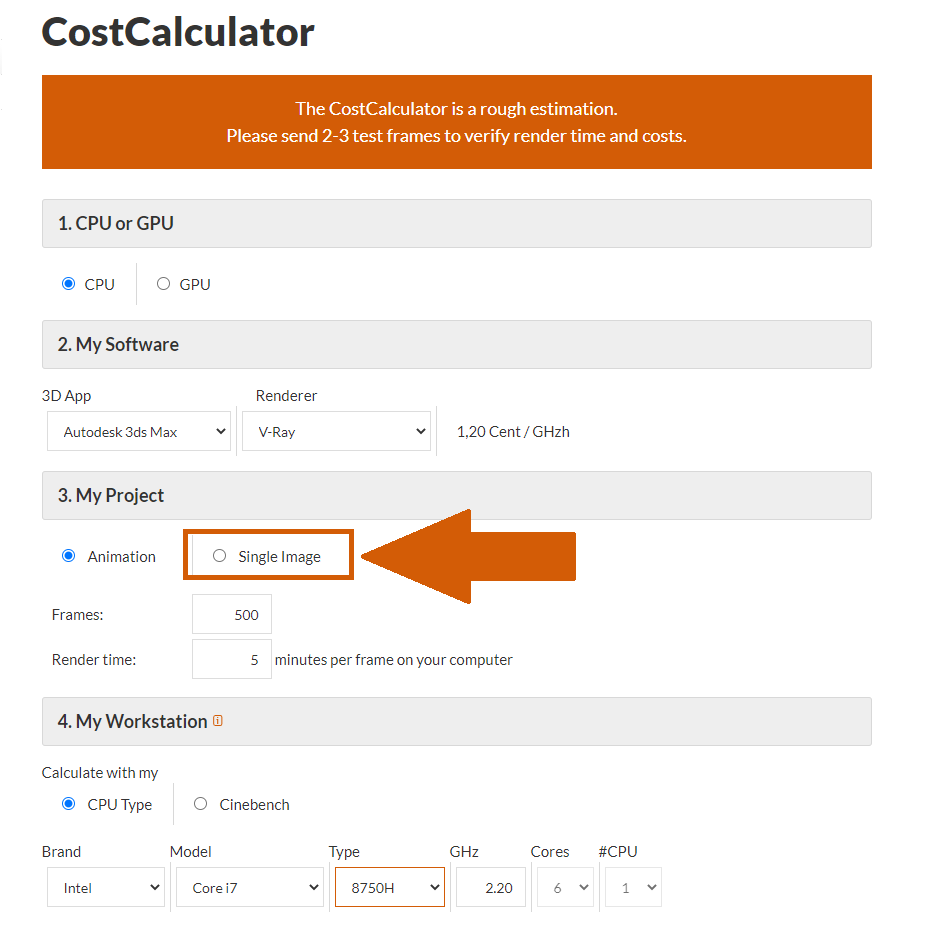
3. Mein Projekt - Single Image - Auflösung des Testbilds: Bitte gib die Auflösung ein, mit der Du den lokalen Test auf Deinem Gerät durchgeführt hast.
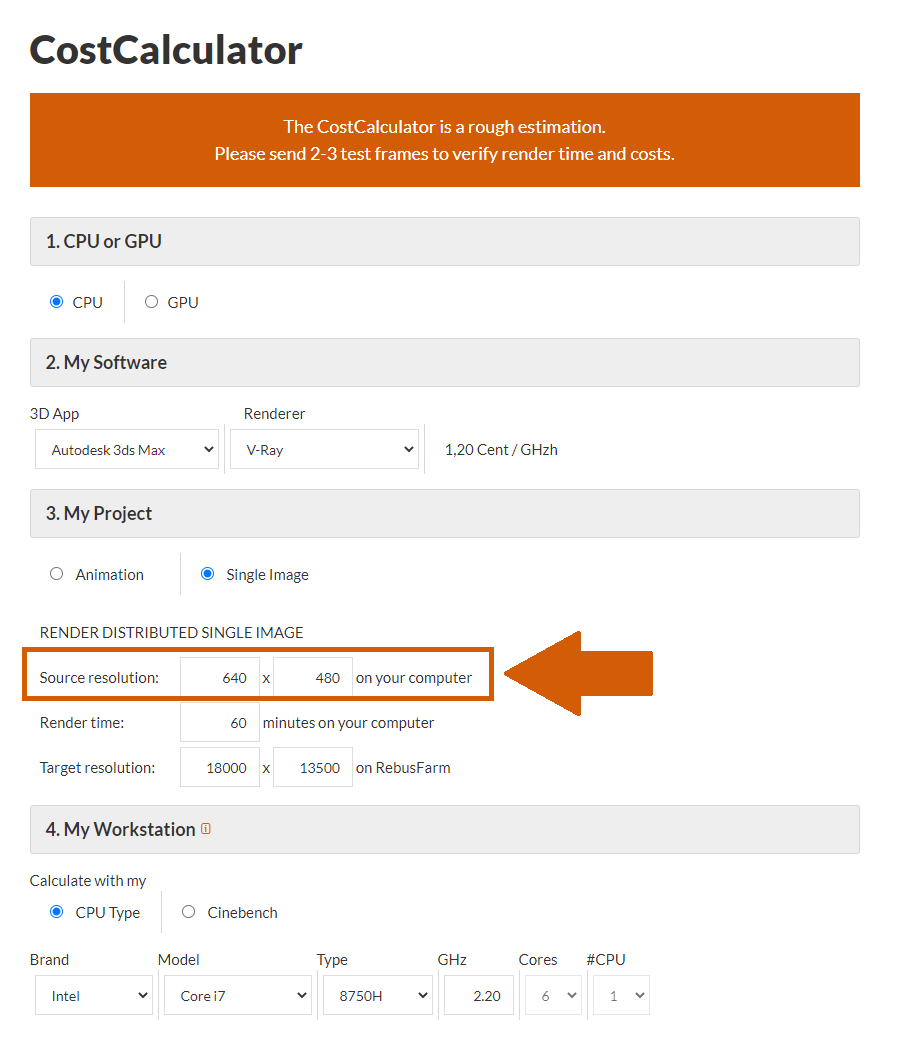
3. Mein Projekt - Single Image - Renderzeit: Gib die Zeit ein, die ein Frame zum Rendern auf Deinem lokalen Rechner benötigt hat. Bitte gib nicht die Zeit ein, die das Bild voraussichtlich in der Render Cloud benötigt.
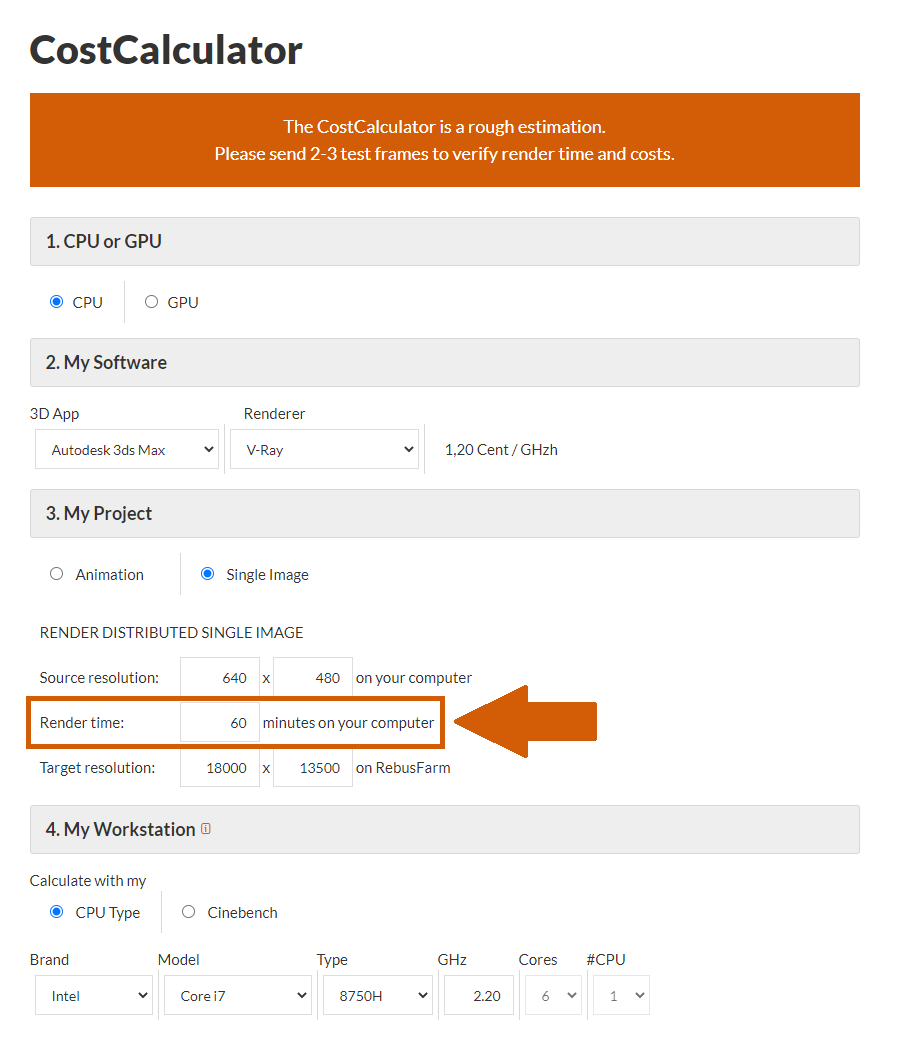
3. Mein Projekt - Single Image - Zielauflösung: Gib in dieses Feld die Auflösung ein, die Du nutzen möchtest, wenn Du den Renderjob an die Render Cloud sendest.
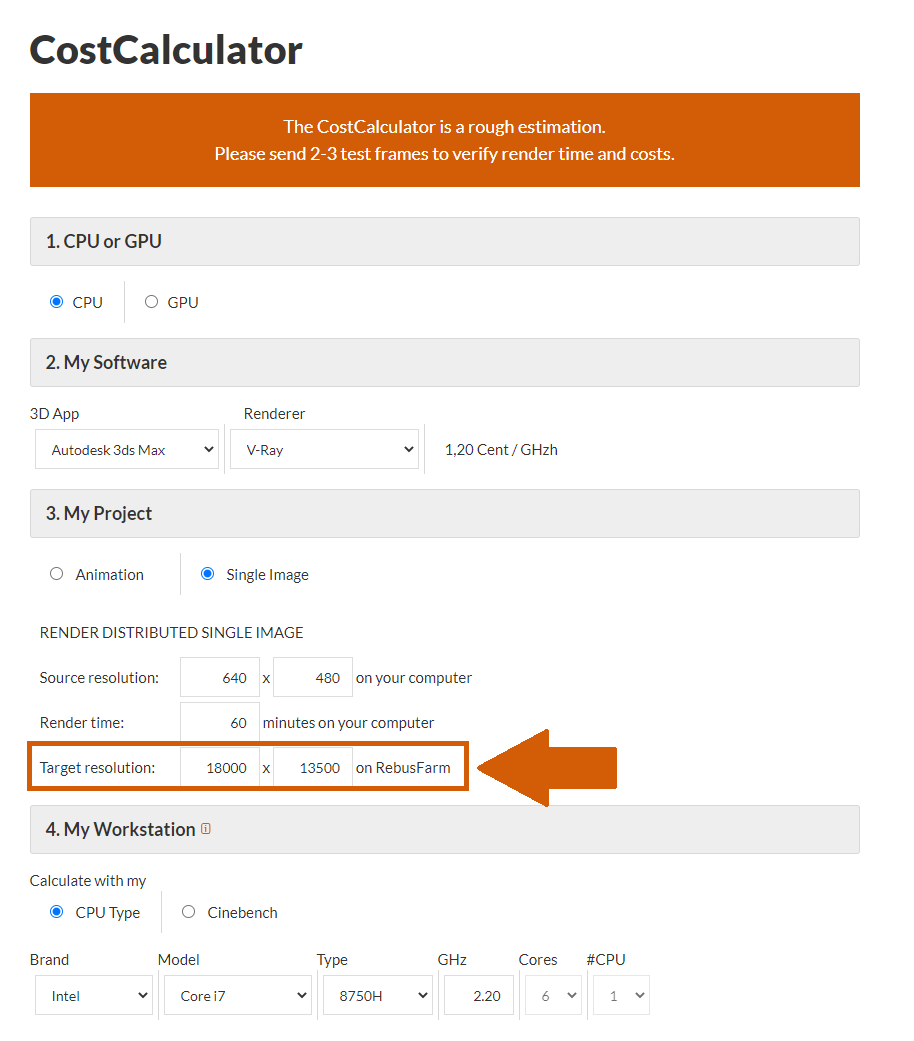
4. Meine Workstation - Berechne mit meiner/m: Bitte wähle, ob Du Deinen CPU Typ oder Deinen Cinebench eingeben möchtest, um die Berechnung zu machen.
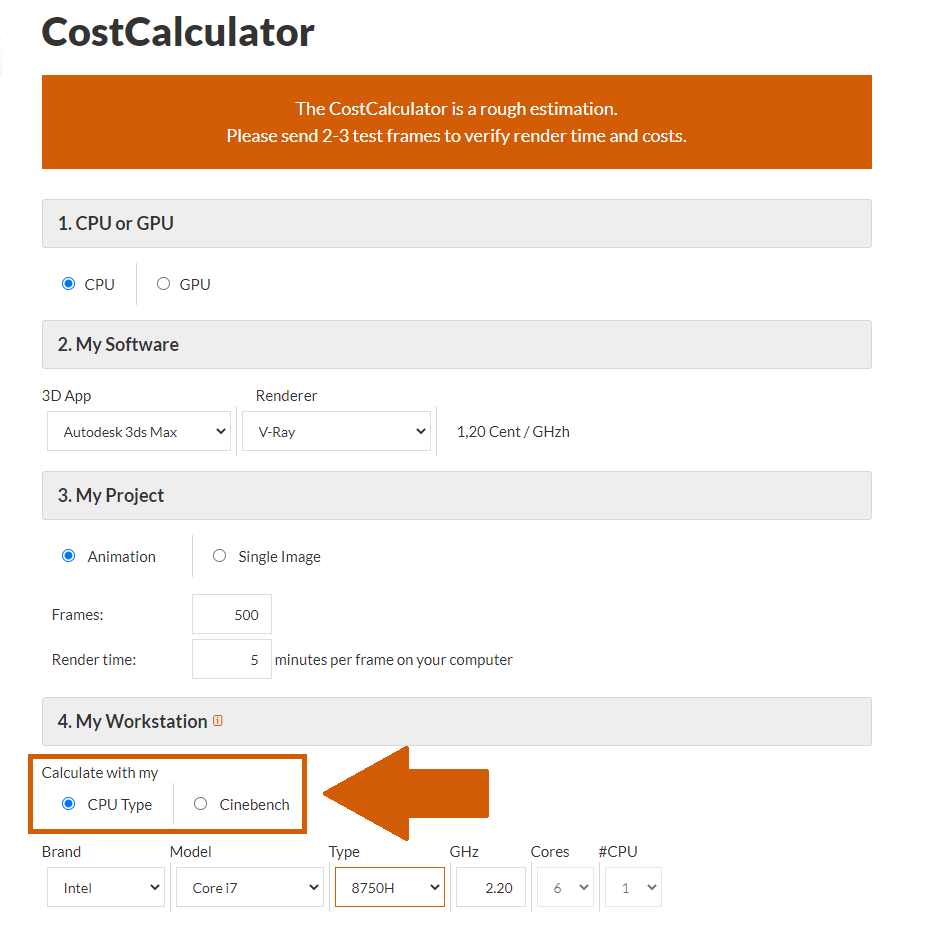
4. Meine Workstation - Berechne mit meiner/m - CPU Typ: Wenn Du 'CPU Typ' wählst, gib die genauen Informationen Deines lokalen Rechners ein. Diese Informationen findest Du in den Einstellungen Deines Computers.
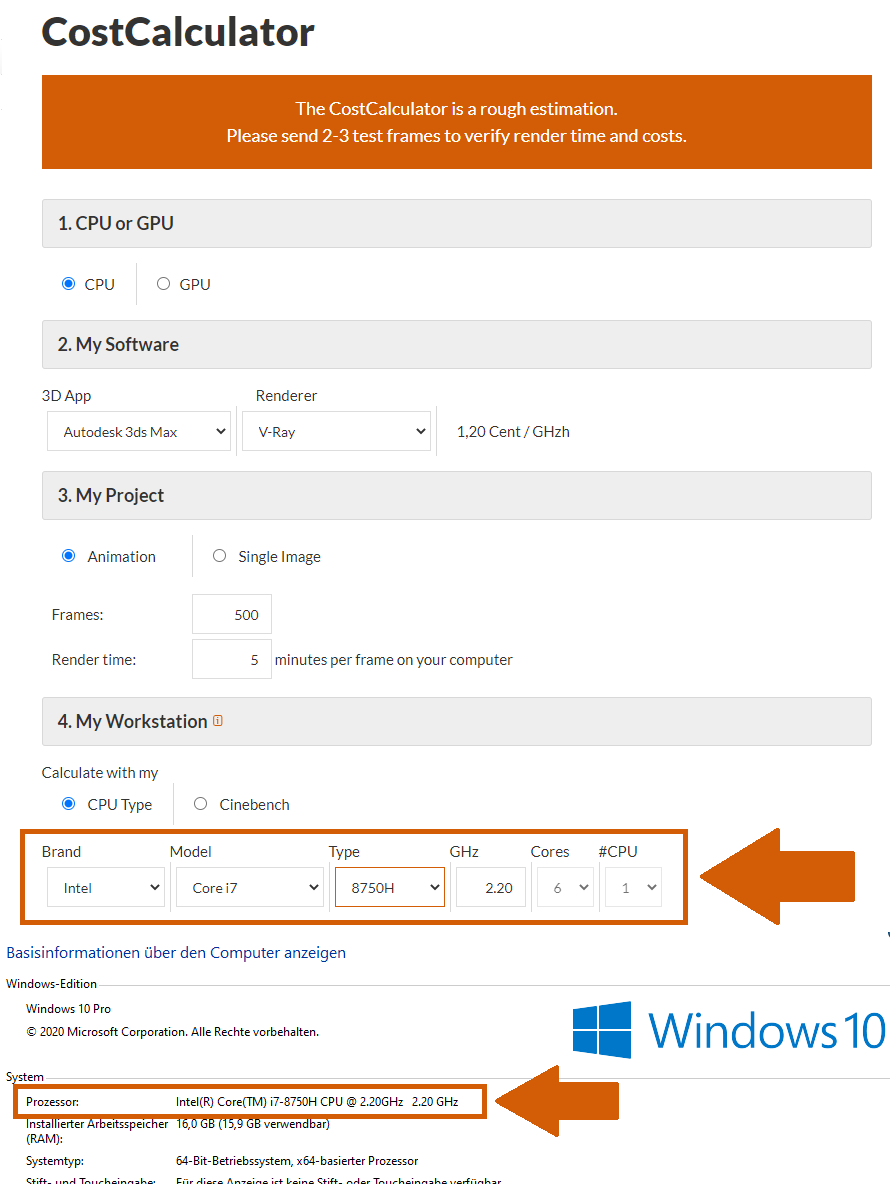
4. Meine Workstation - Berechne mit meiner/m - Cinebench: Gib Deinen Cinebench Wert ein.
Wenn Du alle erforderlichen Felder ausgefüllt hast, findest Du unten auf der Seite Deinen Kostenvoranschlag für das Online Rendering mit RebusFarm.
Bei Bedarf kannst Du in eine andere Währung wechseln.
Um mit RebusFarm online zu rendern, musst Du RenderPoints kaufen. Das kannst Du direkt tun, indem Du auf die Schaltfläche 'RenderPoints kaufen' unten auf der CostCalculator Seite klickst oder Du meldest Dich in Deinem Konto an und kaufst die RenderPoints über den Menüpunkt 'Kaufen'.
Bitte beachte, dass der CostCalculator nicht genau ist. Die Kosten können durch falsche Daten oder große Änderungen während des Renderprozesses beeinflusst werden. Es wird daher empfohlen, Testbilder zu senden, bevor das gesamte Projekt an die Farm geschickt wird.
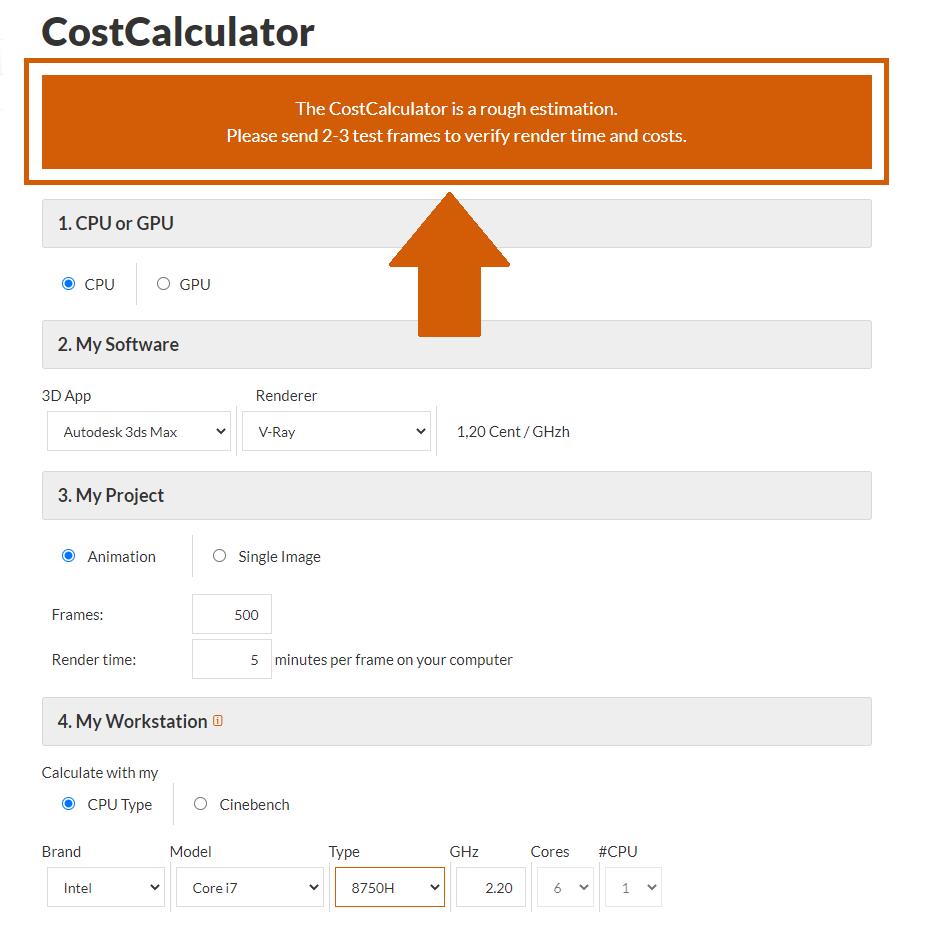
3.2 Wie funktioniert die Render Cost Estimation?
Die Render Cost Estimation ist ein sehr komfortables Verfahren, um die Kosten genauer zu prognostizieren, bevor Du Deinen gesamten Renderjob renderst. Sie ermöglicht Dir auch mit dem Rendern des Jobs fortzufahren, wenn keine Änderungen erforderlich sind und der Preis in Ordnung ist. Im Folgenden zeigen wir Dir ein Beispiel mit Cinema 4D. Dies kann analog in anderen Programmen wie 3ds Max, Maya und Blender erfolgen.
Zuerst öffnest Du Dein Cinema 4D Projekt und stellst sicher, dass Du alle Einstellungen vorgenommen hast, bevor Du Deinen Job zur Renderfarm sendest.
Als Nächstes öffnest Du das RebusFarm Einrichtungsfenster im RebusFarm Tab oder drücke Strg+Umschalt+F auf Deiner Tastatur.
Klicke auf die das Feld 'Render Cost Estimation'.
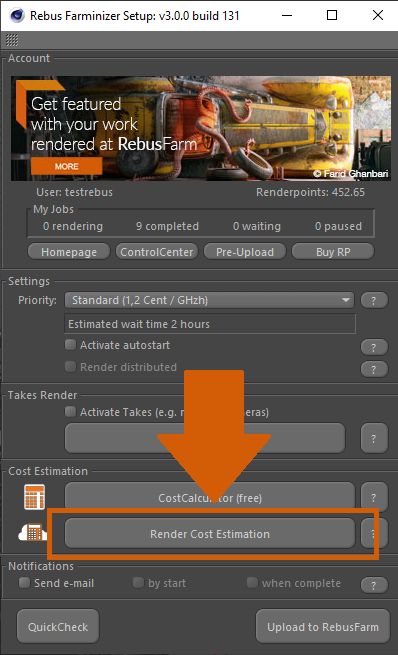
Es öffnet sich ein neues Fenster für RebusFarm Meldungen. In diesem Fenster werden alle relevanten Informationen, Warnungen und Fehler angezeigt, die Deine Szene möglicherweise hat. Wenn Du keine Fehlermeldung erhältst, klick bitte auf 'Send to Rebus', um Deine Datei in die Render Cloud hochzuladen. Wenn Du Warnungen oder Fehler erhältst, behebe diese und Du kannst Deinen Auftrag an die Renderfarm senden.
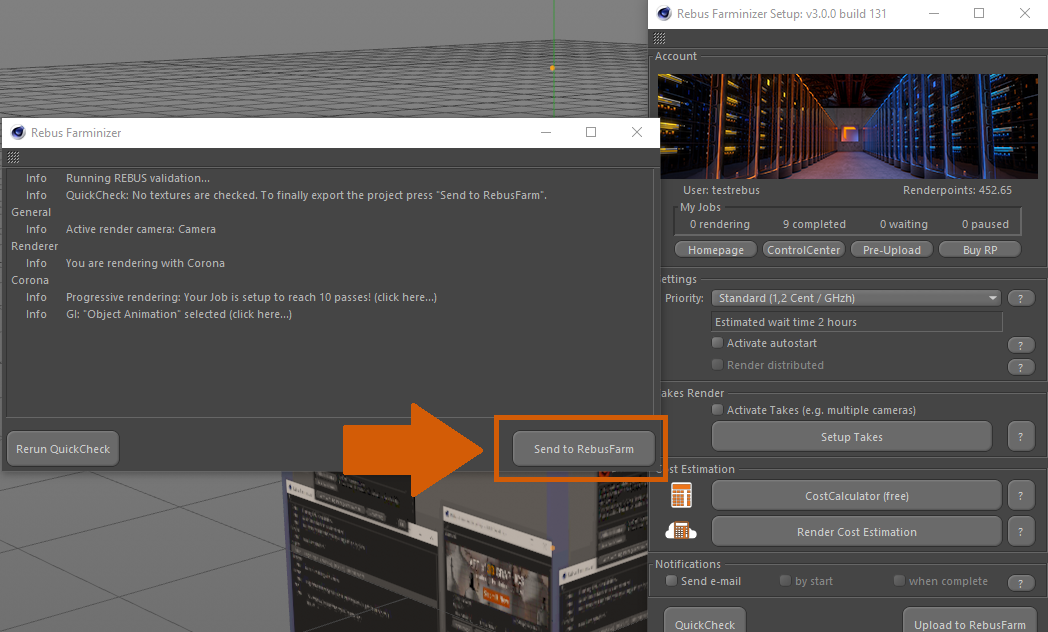
Dein Auftrag wird hochgeladen. Unser System wählt nach dem Zufallsprinzip drei Bilder Deines Projekts aus und beginnt automatisch diese zu rendern.
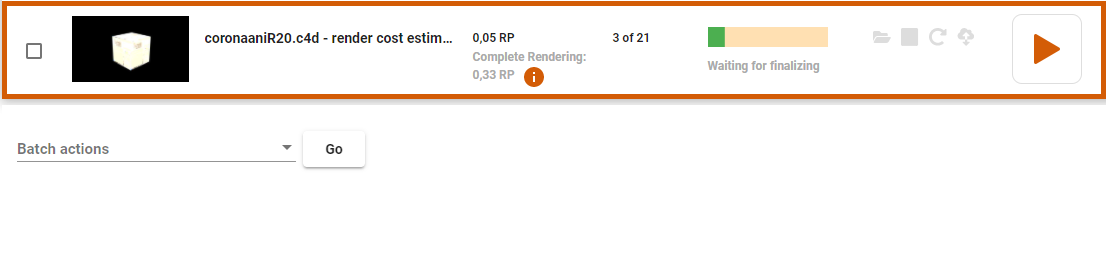
Sobald diese drei Frames fertig sind, wird Dein Auftrag angehalten und der Kostenvoranschlag erscheint im ControlCenter unnd Du erhältst Du diesen per E-Mail.
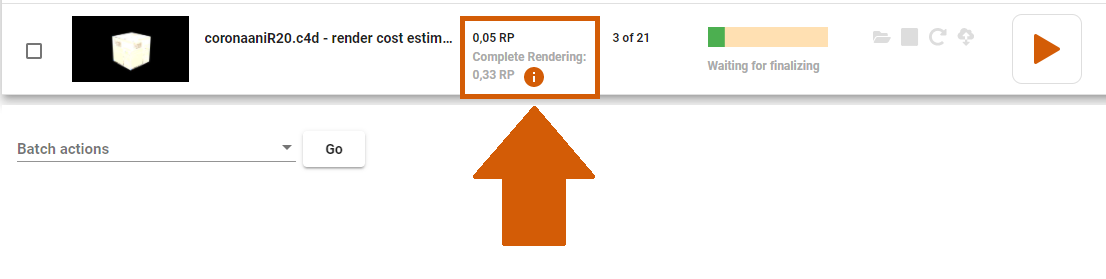
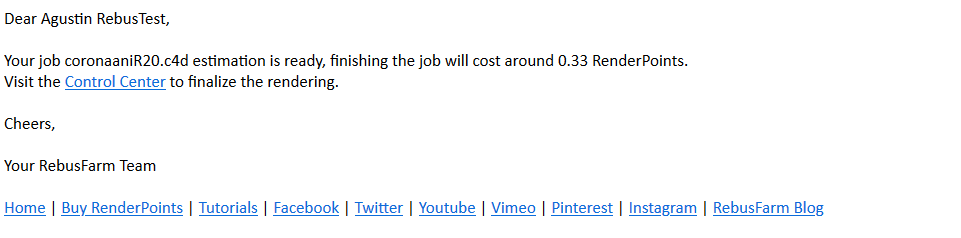
Wenn Du mit den geschätzten Kosten einverstanden bist, musst Du nur noch auf die Schaltfläche 'Rendering starten/Play' klicken, um den Auftrag abzuschließen.