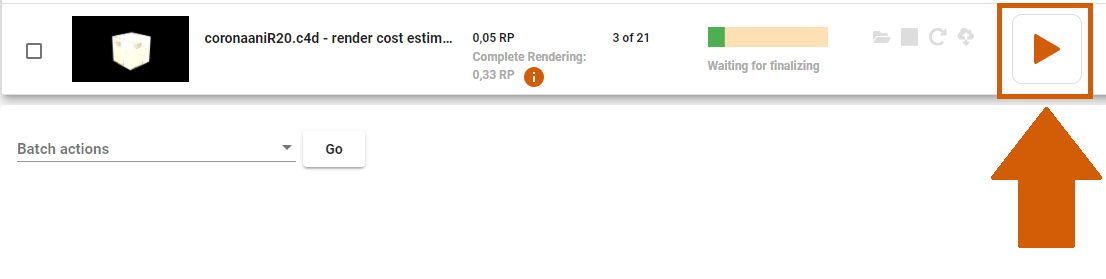CostCalculator와 Render Cost Estimation을 통해 합리적인 온라인 렌더링 견적을 받는 방법
3.1 CostCalculator 사용 방법
저희 웹사이트 www.rebusfarm.net에 '구매' 페이지 또는 3D 소프트웨어의 RebusFarm 설정창에서 CostCalculator를 사용할 수 있습니다.
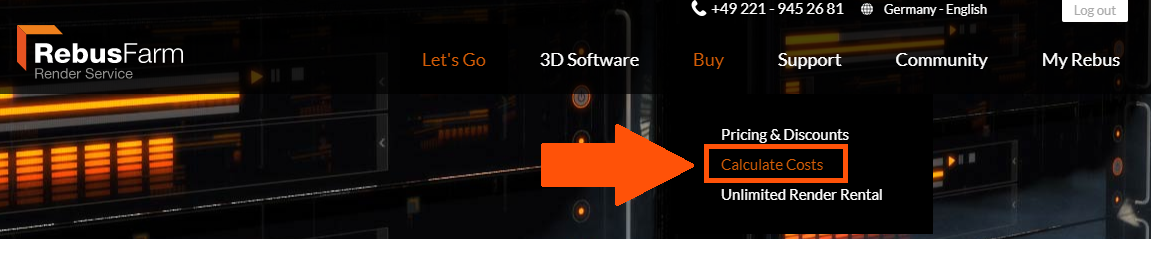
CostCalculator 페이지에서 렌더 작업 설정을 선택할 수 있습니다.
1. CPU 혹 GPU: 렌더 클라우드에서 CPU와 GPU 중 사용할 렌더링을 선택하세요.
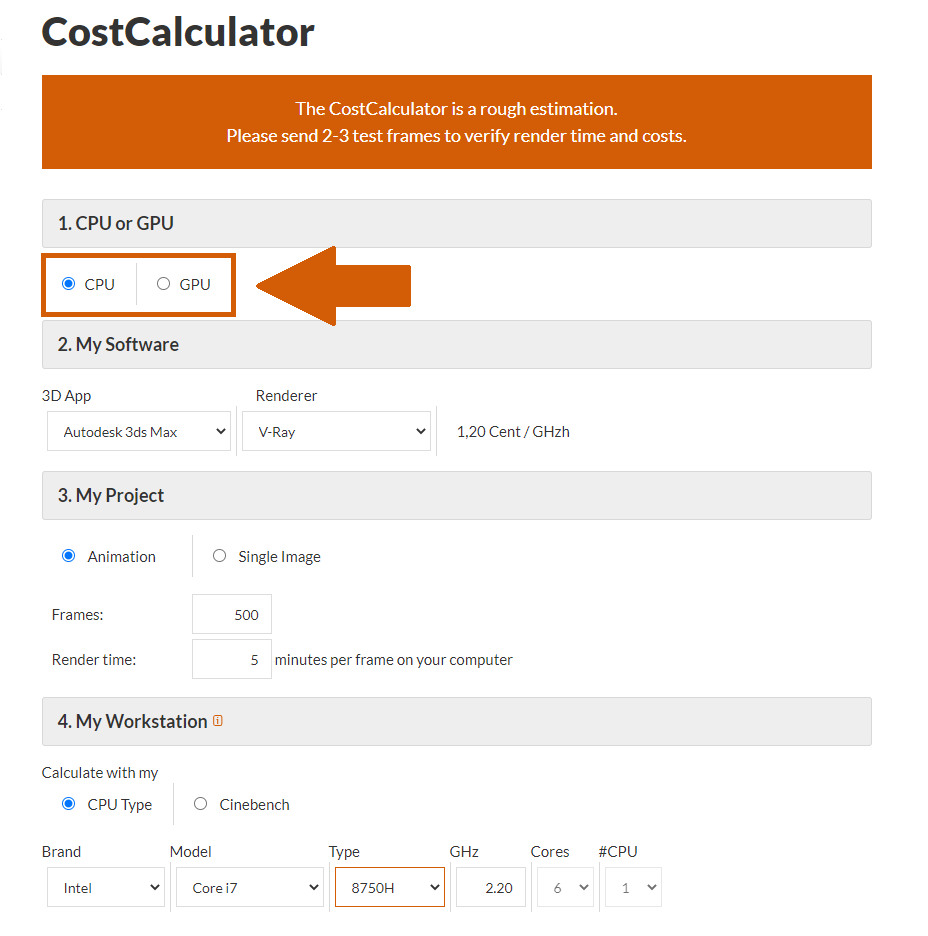
2. 나의 소프트웨어 - 3D 어플: 온라인 렌더링에 사용될 3D 소프트웨어를 선택하세요.
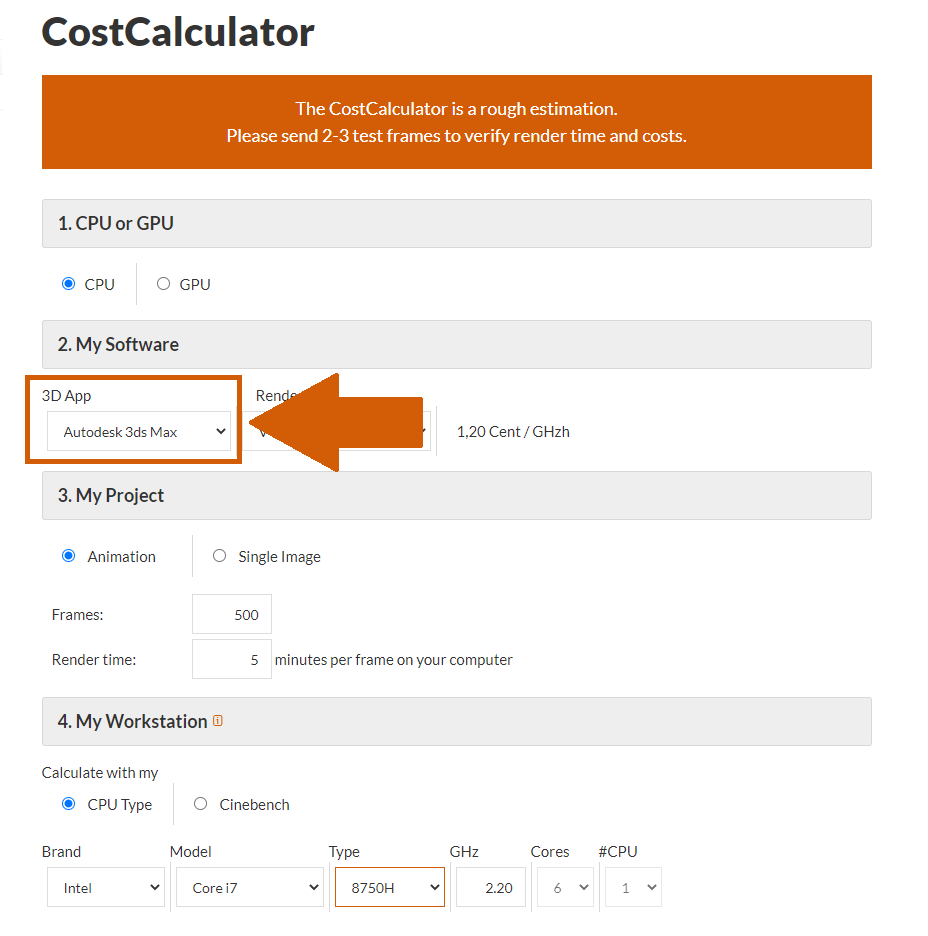
2. 나의 소프트웨어 - 렌더러 : 3D 소프트웨어와 함께 사용할 렌더러를 선택하세요.
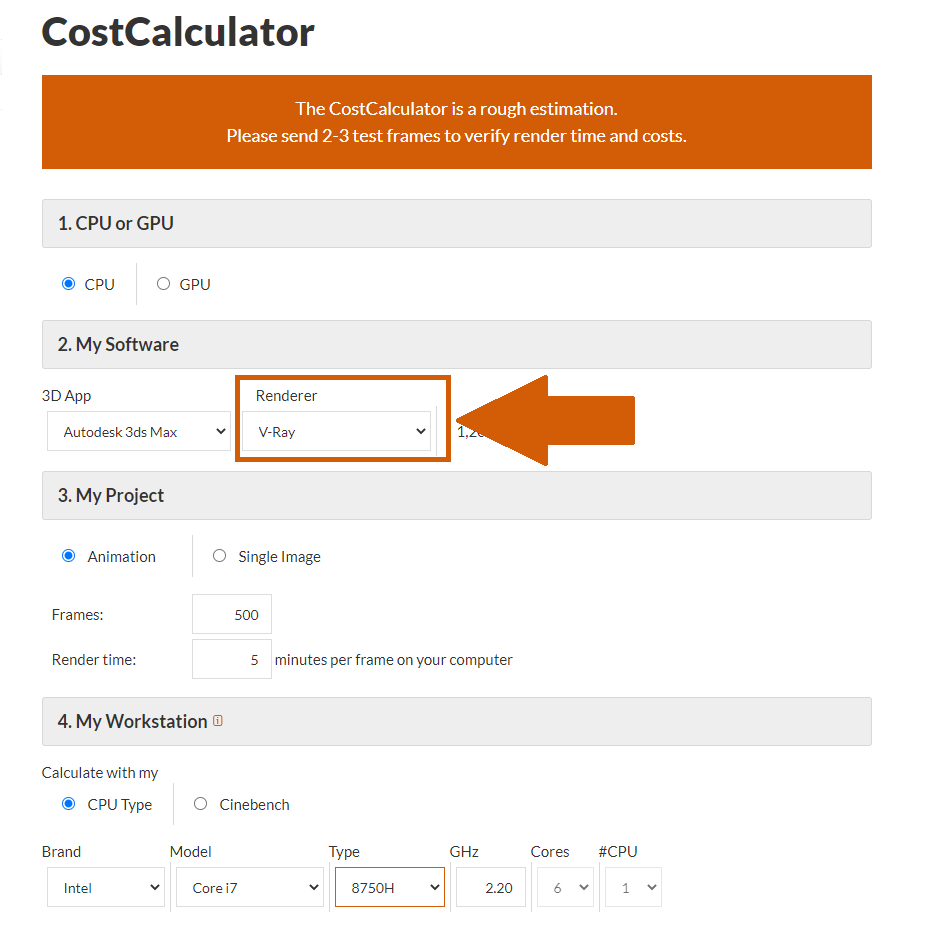
3. My Project - Animation: Select the option 'Animation' if you want to render an animation with two or more frames. Single Image: Select the option 'Single Image' if you want to render a single frame in single rendering mode. If you select 'Single Image' scroll down a little bit for further instructions.
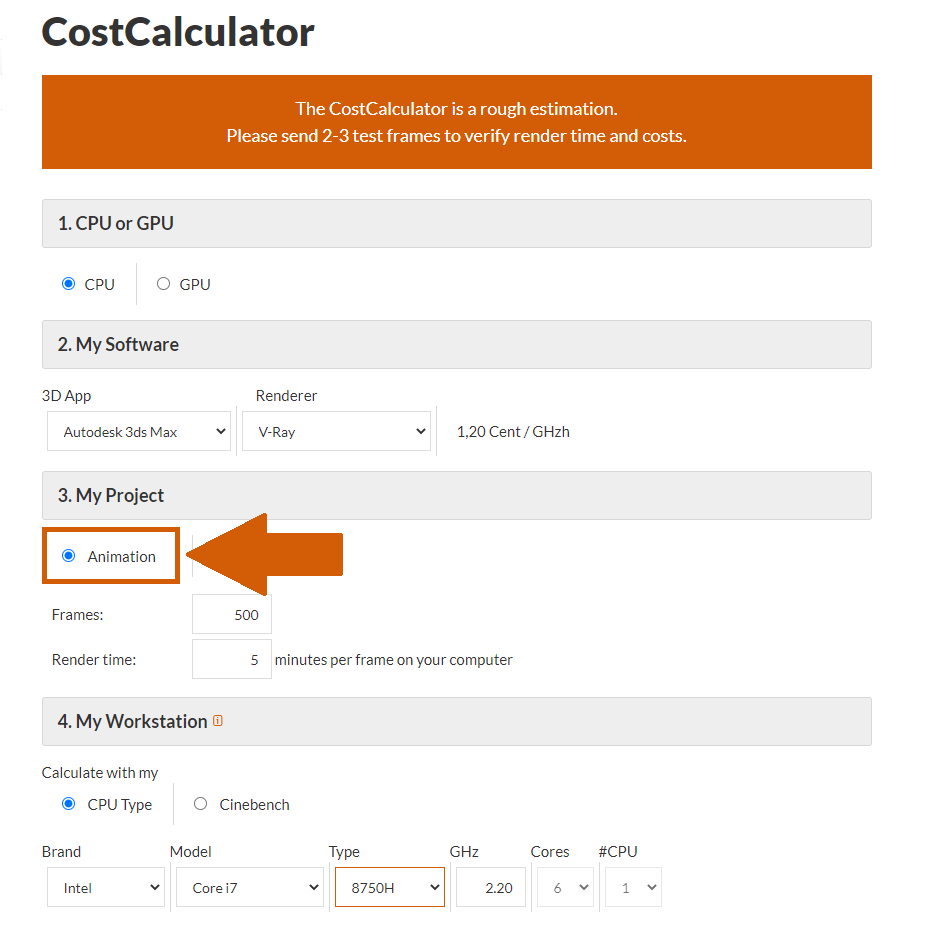
"3. 나의 프로젝트 - 애니메이션 : 두 개 이상의 프레임으로 애니메이션을 렌더링 하고 싶으면 '애니메이션' 옵션을 선택하세요. 싱글 이미지 : 단일 렌더링 모드에서 단일 프레임을 렌더링 하고 싶을 때 선택하는 '싱글 이미지' 옵션입니다. 이 옵션을 선택한 후 살짝 아래로 스크롤을 내리면 추가 안내사항을 확인할 수 있습니다."
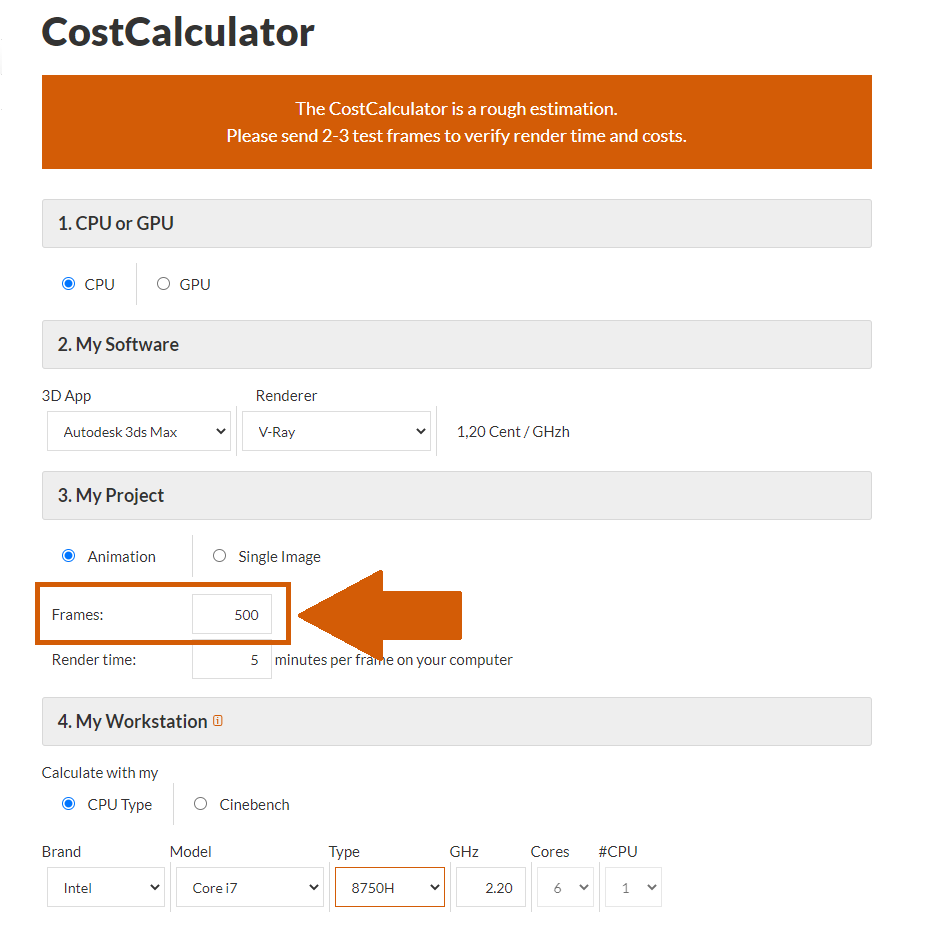
3. 나의 프로젝트 - 애니메이션 - 렌더링 시간 : 개인 기기에서 프레임 당 걸리는 시간을 입력하세요. 렌더 클라우드에서 소요되는 렌더링 시간에 대한 기대값을 적는 것이 아닙니다. 여기에 입력될 시간의 기준값은 렌더링 할 애니메이션에서 가장 시간 소모가 클 부분을 바탕으로 입력하세요.
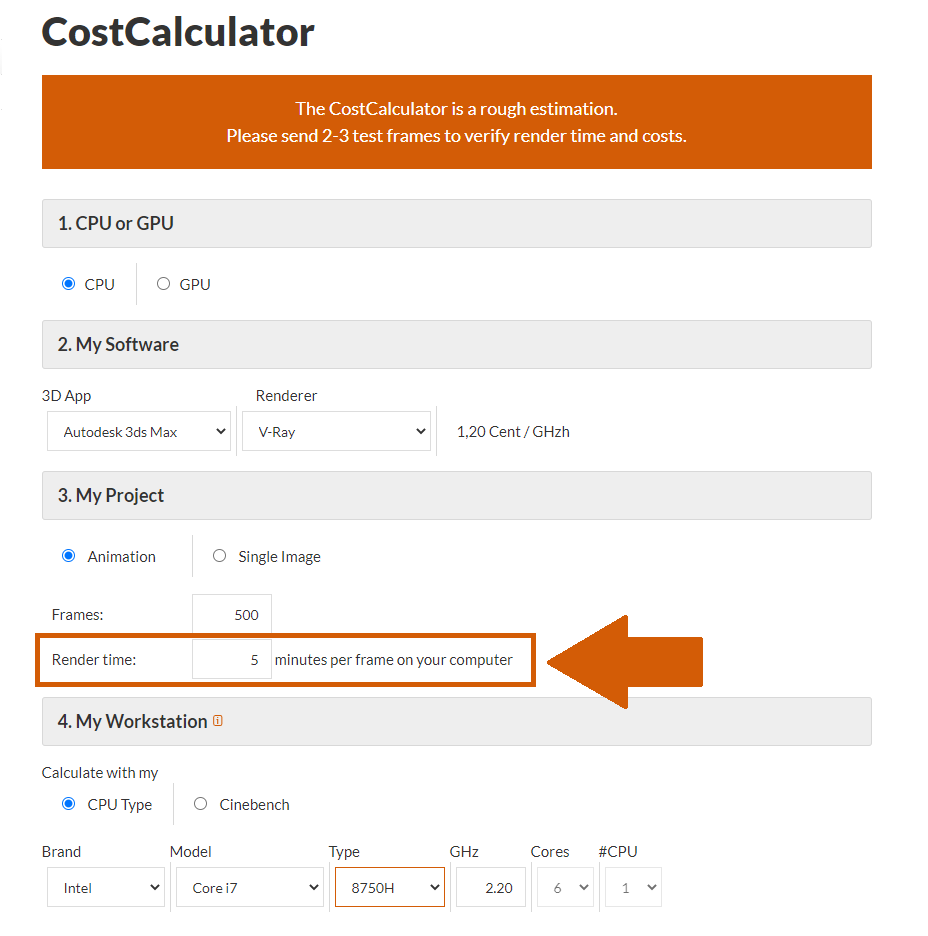
3. 나의 프로젝트 - 싱글 이미지 : 분산 모드에서 단일 프레임을 렌더링 할때 선택하는 옵션입니다.
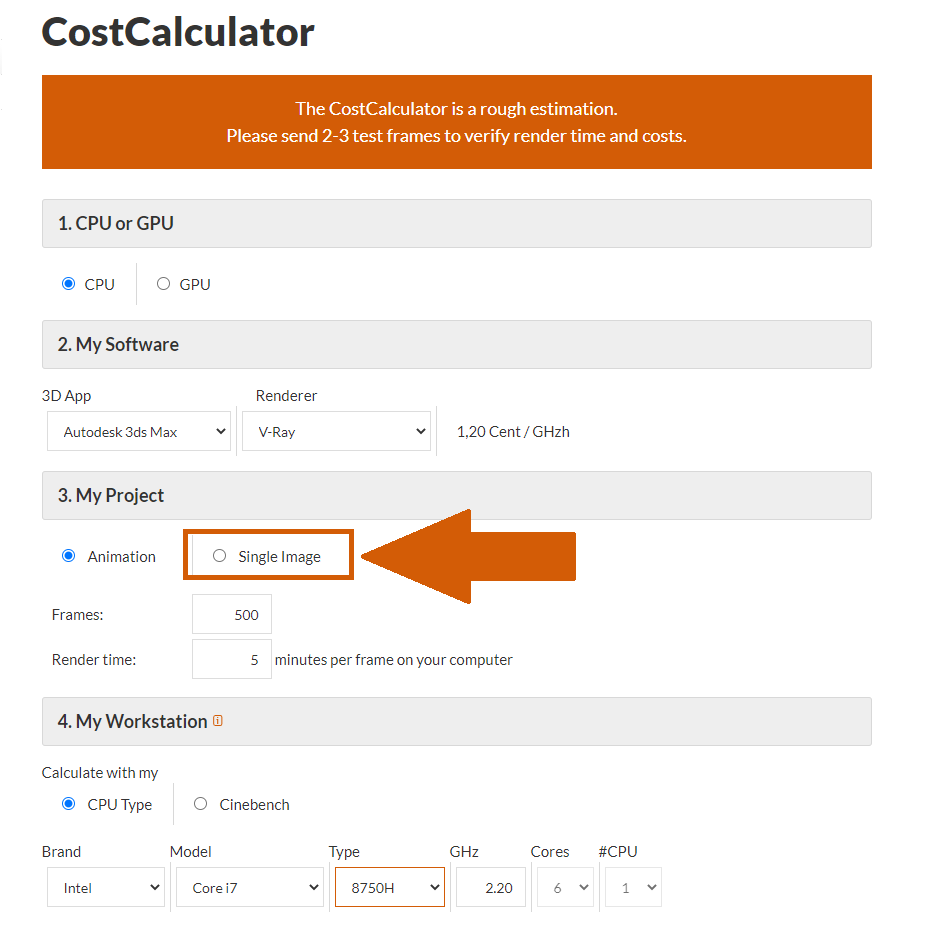
3. 나의 프로젝트 - 싱글 이미지 - 개인 기기에서 테스팅할 때 사용할 화질를 입력하세요.
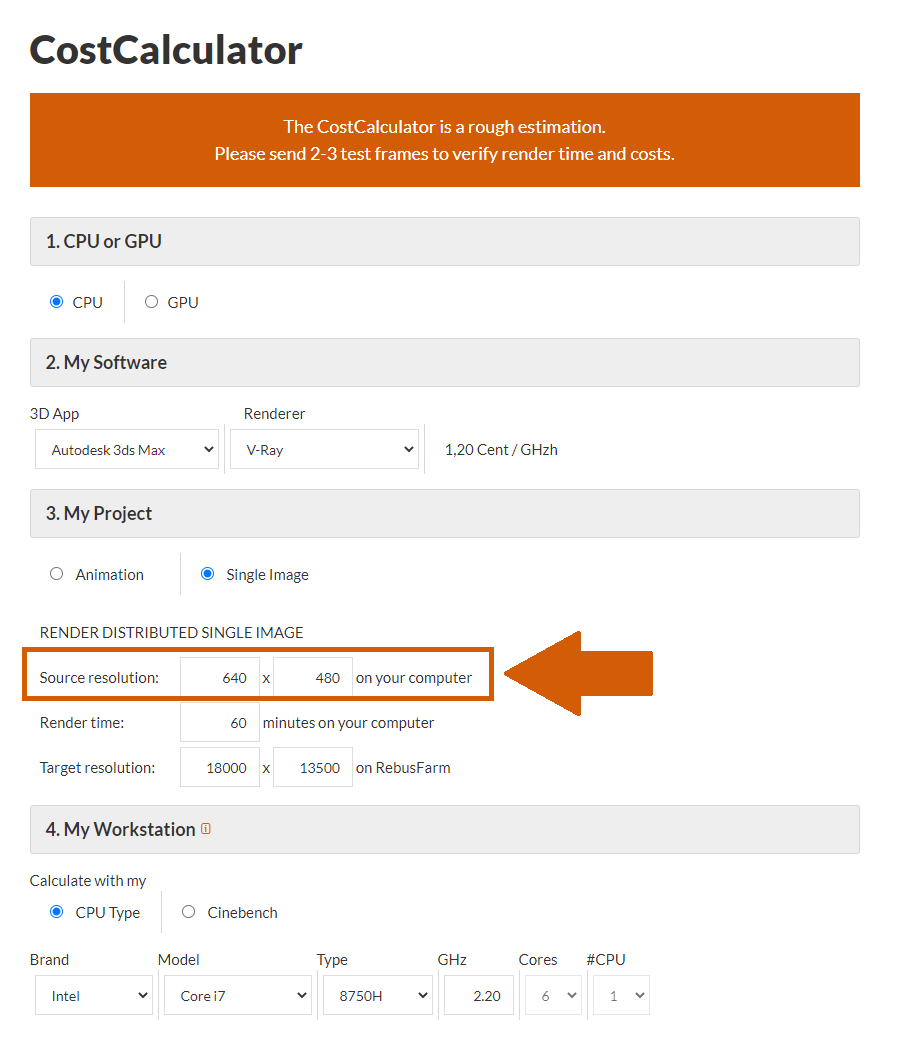
3. 나의 프로젝트 - 싱글 이미지 - 렌더링 시간 : 개인 기기에서 단일 프레임 렌더링 시 소요되는 시간을 입력하세요. 렌더 클라우드에서 소요되는 렌더링 시간에 대한 기대값을 적는 것이 아닙니다.
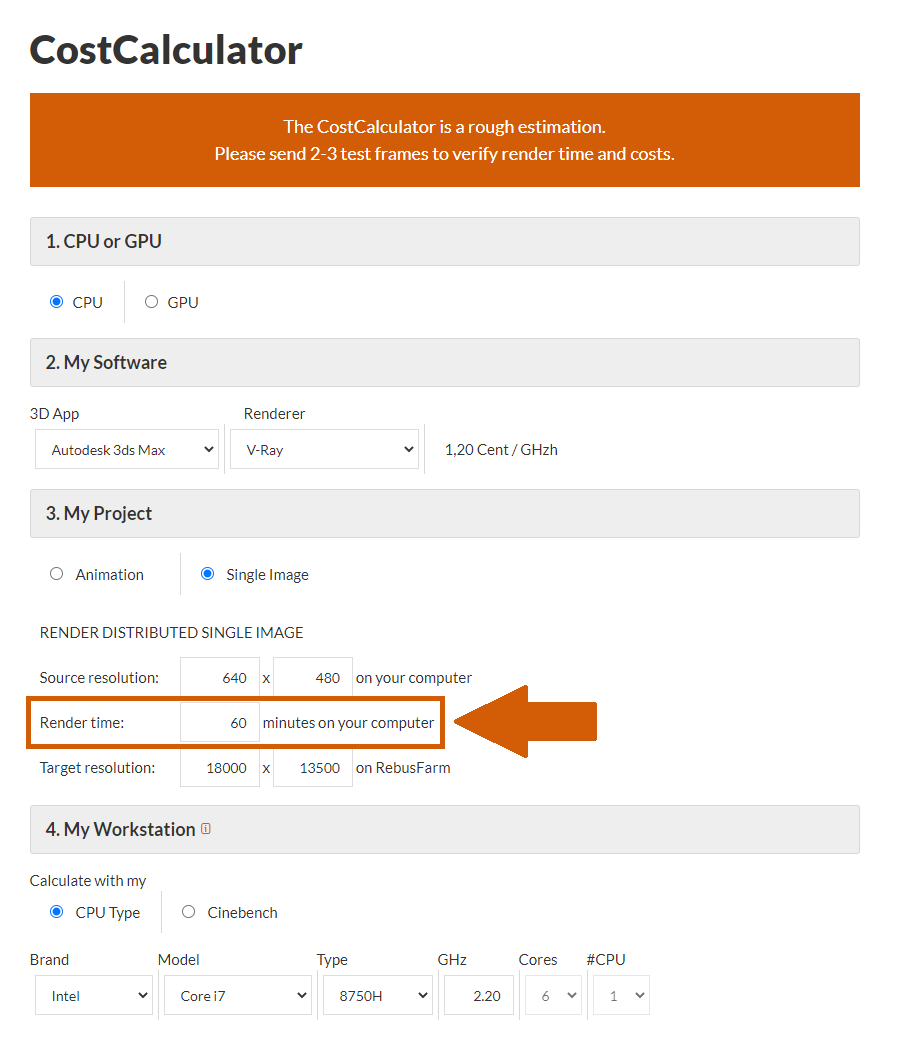
3. 나의 프로젝트 - 싱글 이미지 - 타깃 화질 : 프로젝트를 렌더 클라우드에 전송한 후 사용할 화질를 입력하세요.
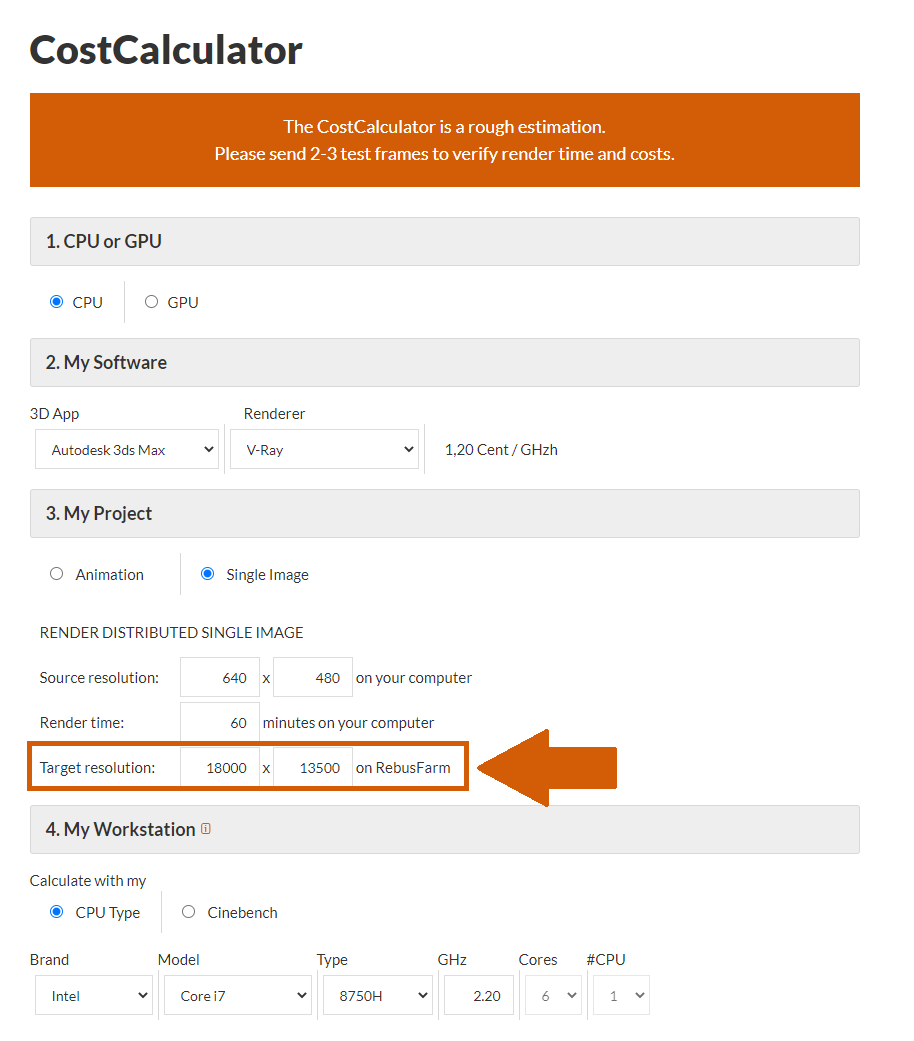
4. 나의 워크스테이션 - 견적 내기 : 견적을 내기 위해 CPU를 입력하거나 Cinebench를 입력하세요.
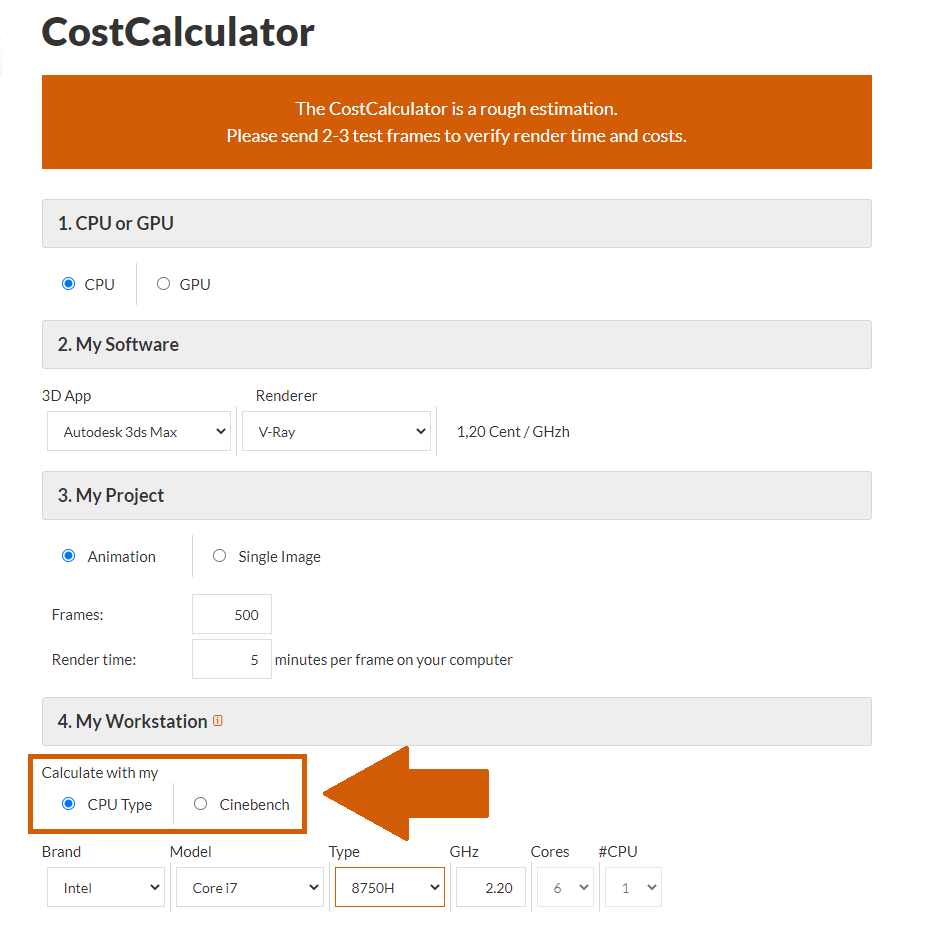
4. 나의 워크스테이션 - 견적 내기 : CPU 종류 : 현재 개인 기기에서 사용중인 CPU 종류를 정확히 입력하세요. 컴퓨터 사양에서 확인할 수 있습니다.
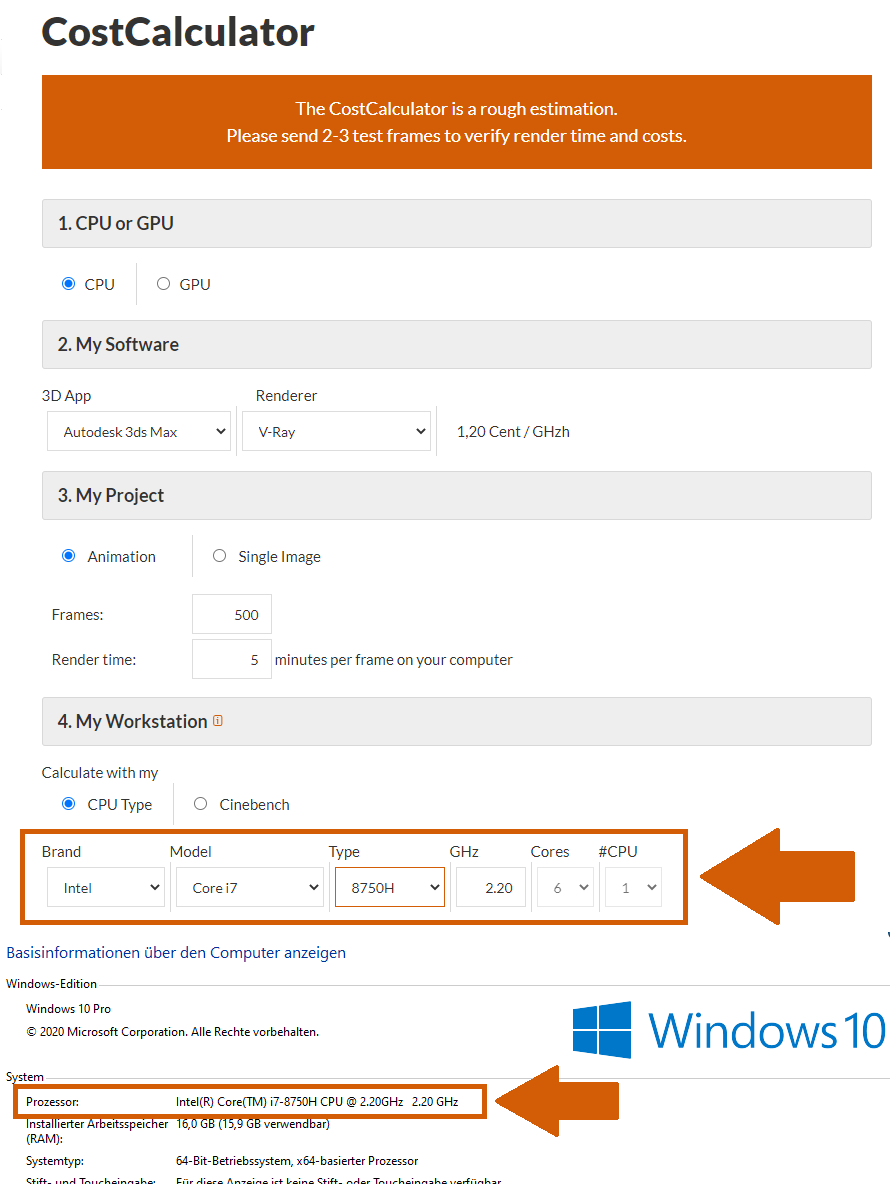
4. 나의 워크스테이션 - 견적 내기 - Cinebench : Cinench 점수를 입력하세요.
필수 항목에 정보를 기입한 후, 페이지 하단에서 RebusFarm 온라인 렌더링 견적을 확인할 수 있습니다.
필요에 따라 통화 종류 또한 바꿀 수 있습니다.
RebusFarm을 통한 온라인 렌더링에는 RenderPoints가 필요합니다. CostCalculator 페이지 하단에서 'RenderPoints' 구매하기 버튼을 통해 구매할 수 있습니다. 아니면 로그인 후 '지불' 섹션에서 구매가 가능합니다.
CostCalculator을 통한 비용은 정확하지 않다는 점을 알려드립니다. 금액은 기입된 정보와 렌더링 과정에서 발생하는 특이사항으로 변동될 수 있습니다. 그러므로 렌더팜으로 프로젝트를 전송하기 전에 테스트 프레임을 통해 확인하는 방법을 권장드립니다.
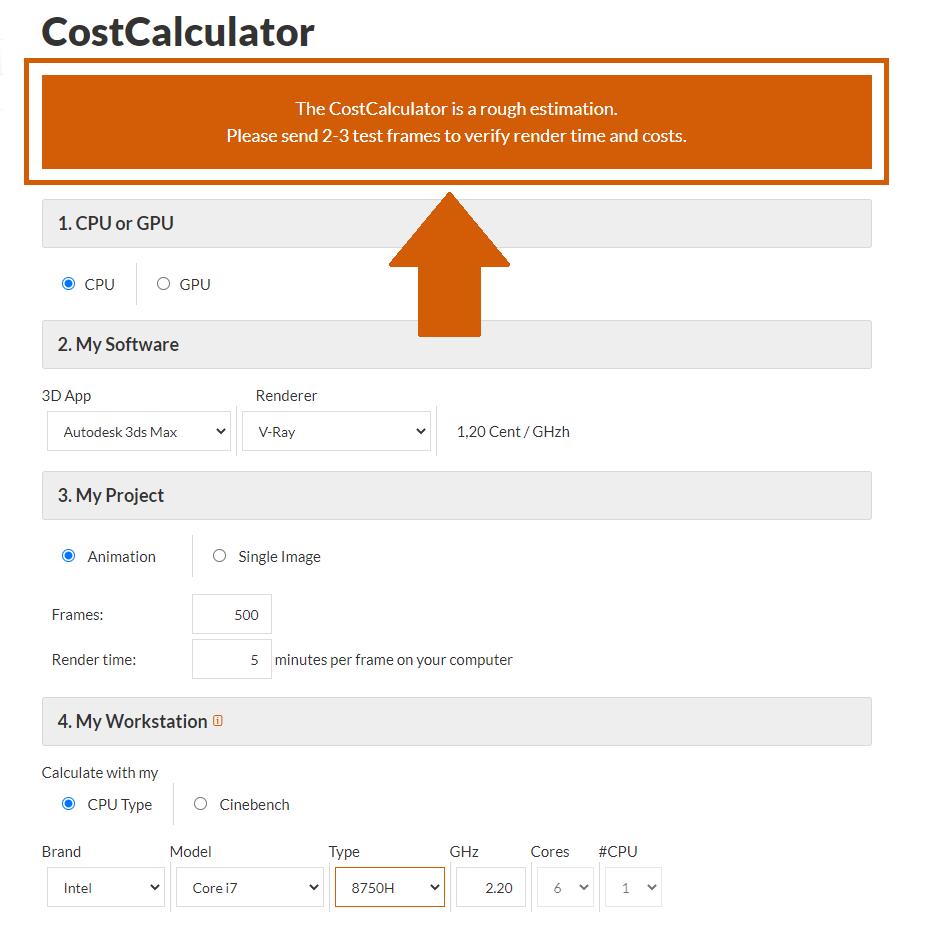
3.2 Render Cost Estimation 툴 사용 방법
최종 작업물을 렌더 클라우드에 전송하기 이전에 Render Cost Estimation을 통해 금액을 보다 편리하고 정확하게 산출할 수 있습니다. 그리고 금액 산출 후 작업물에 변동사항이 없고 제시된 금액이 합리적이라 판단된다면 렌더링 프로세스를 계속 진행할 수 있습니다. Cinema 4D를 활용한 예시는 아래에서 확인해보세요. 3ds Max, Maya, Blender 등 기타 프로그램 또한 응용이 가능합니다.
우선, Cinema 4D 프로젝트를 실행한 후 설정 완료 후에 온라인 렌더링으로 작업물을 전송하세요.
그리고 RebusFarm 탭을 통하거나 컨트롤 + 쉬프트 + F 키를 눌러서 RebusFarm 셋업을 실행하세요.
Render Cost Estimation' 옵션을 선택하세요.
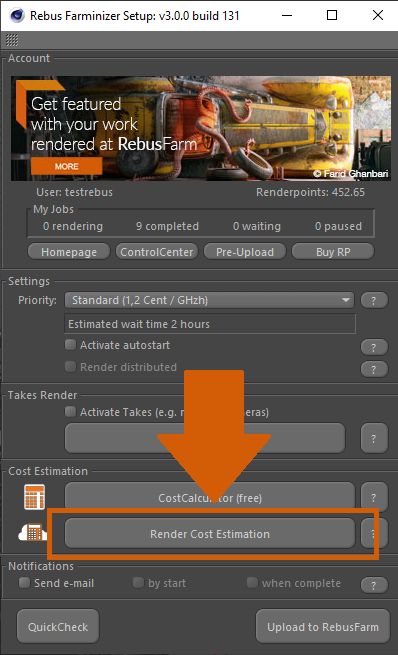
RebusFarm 메시지가 새로운 창에서 보일 겁니다. 이를 통해 해당 씬에 대한 관련 정보들, 경고, 그리고 에러들을 확인할 수 있습니다. 에러 메시지가 없다면 'Send to Rebus' 버튼을 통해 파일을 렌더 클라우드로 전송하세요. 경고나 에러가 보인다면, 이를 해결한 뒤에 전송하세요.
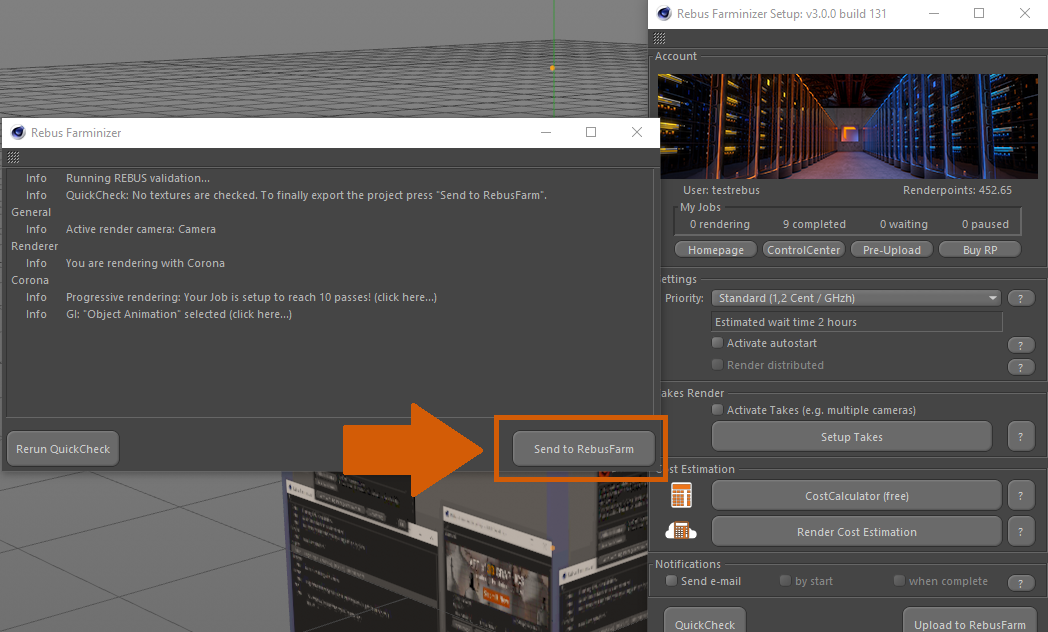
작업물이 업로드됩니다. 파일에서 랜덤 방식으로 세 개의 프레임이 자사의 시스템을 통해 선정되어 렌더링 됩니다.
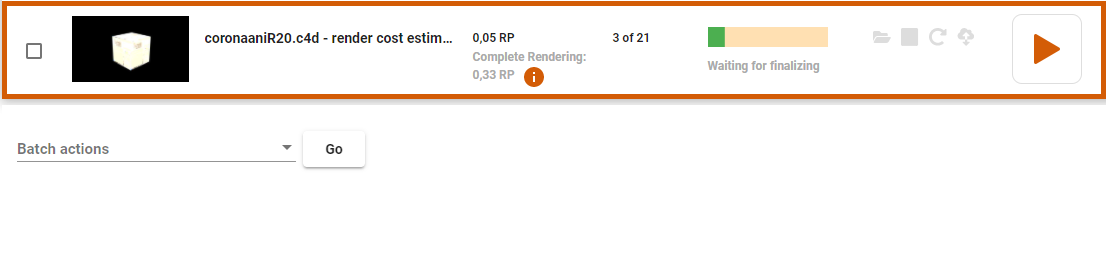
테스트 프레임이 준비 완료되었다면 진행 상태가 일시정지되며, 이메일과 Control Center를 통해 가격을 확인할 수 있습니다.
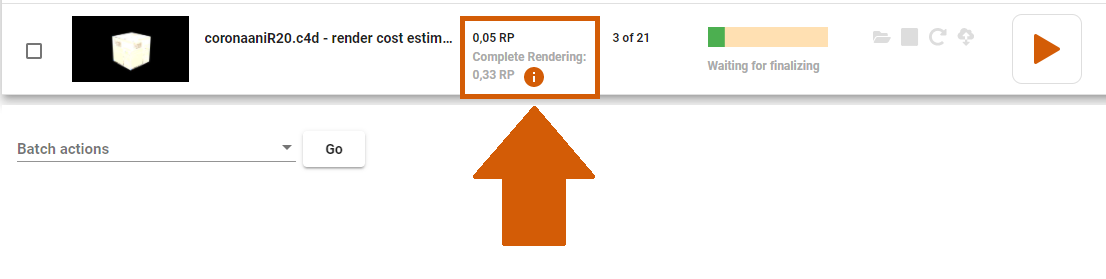
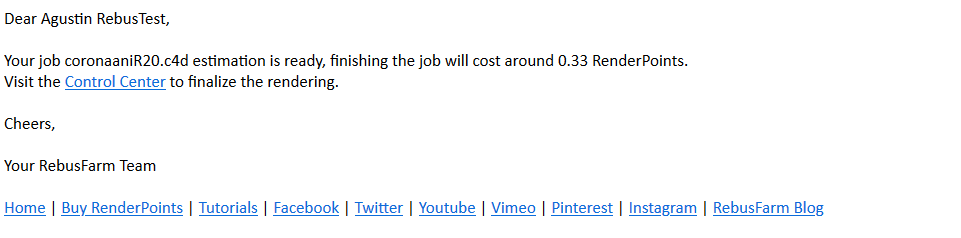
예상 가격이 합리적이라 판단되면 '렌더링 시작/재생' 버튼을 통해 파일 렌더링을 진행할 수 있습니다.