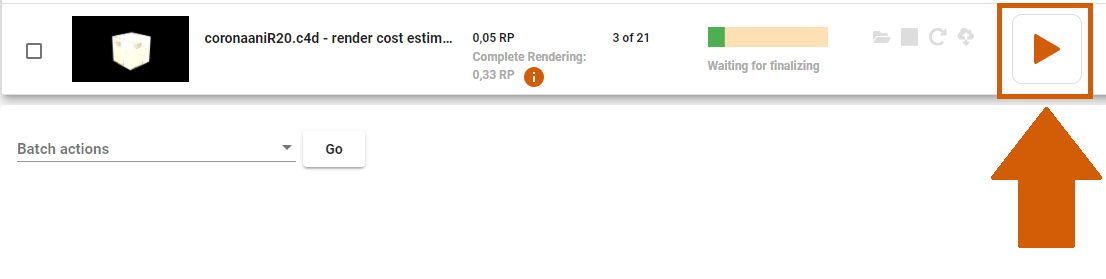Como usar o CostCalculator e o Render Cost Estimation para fazer uma estimativa de custo confiável para renderizar online
3.1 Como usar o CostCalculator?
Você pode abrir o CostCalculator através do nosso site www.rebusfarm.net na seção 'Comprar' ou através da janela de configuração RebusFarm em seu software 3D.
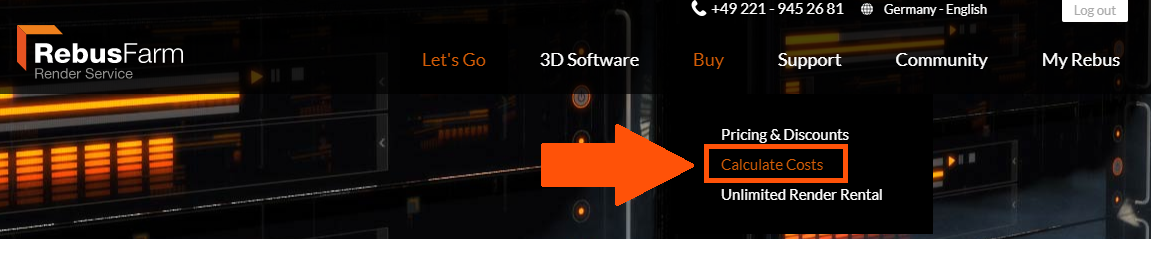
No CostCalculator do site, você seleciona as configurações do seu trabalho de renderização.
1. CPU ou GPU: selecione se você usará renderizadores de CPU ou GPU na render cloud.
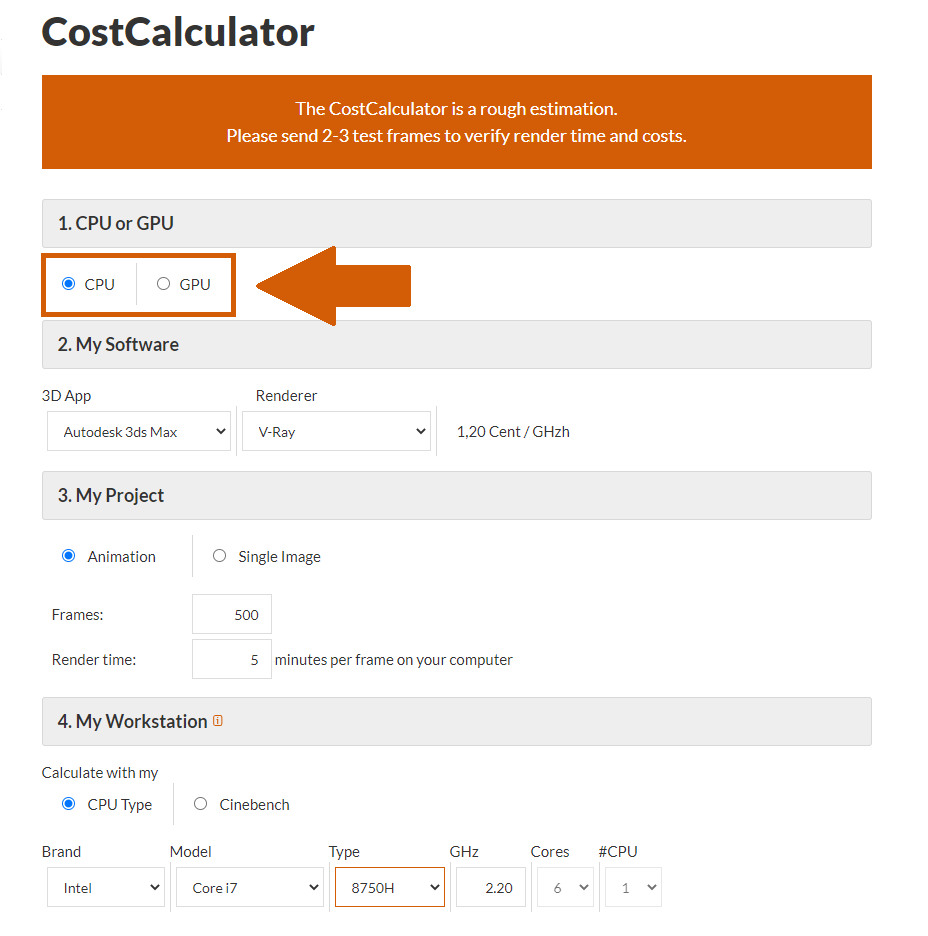
2. Meu Software - Aplicativo 3D: Selecione qual software 3D você usará para renderizar online.
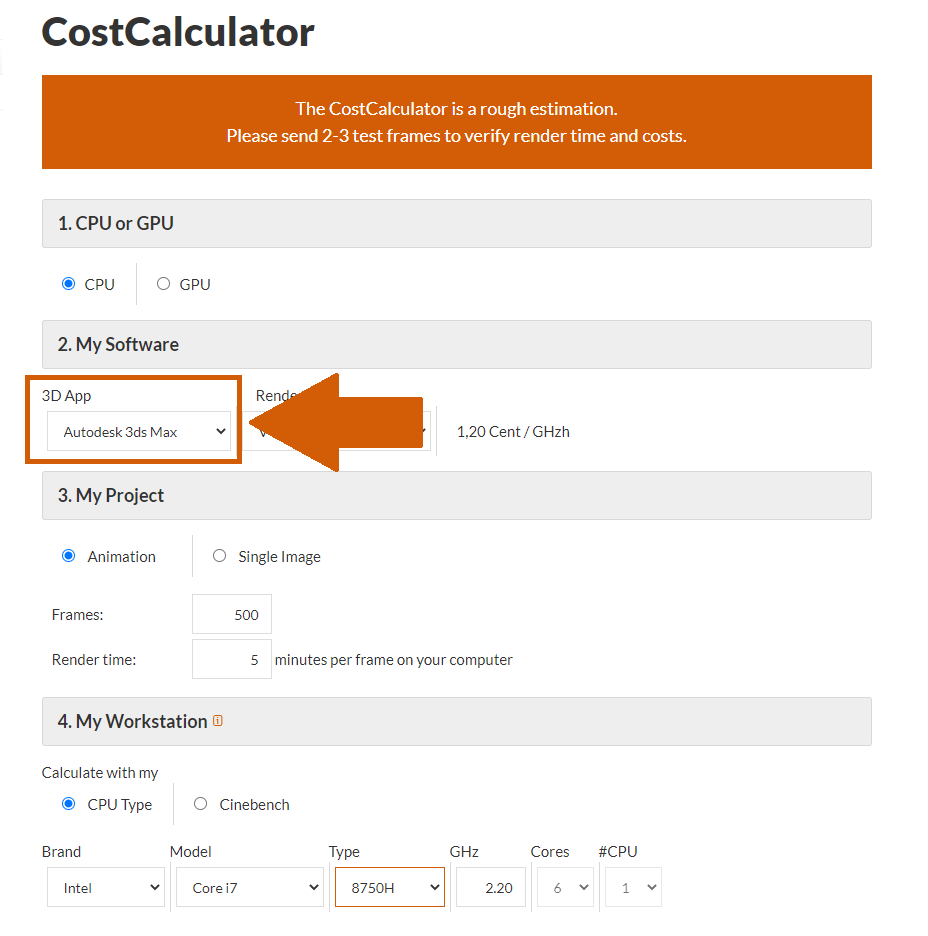
2. Meu software - Renderizador: Selecione qual renderizador você usará com o seu software 3D.
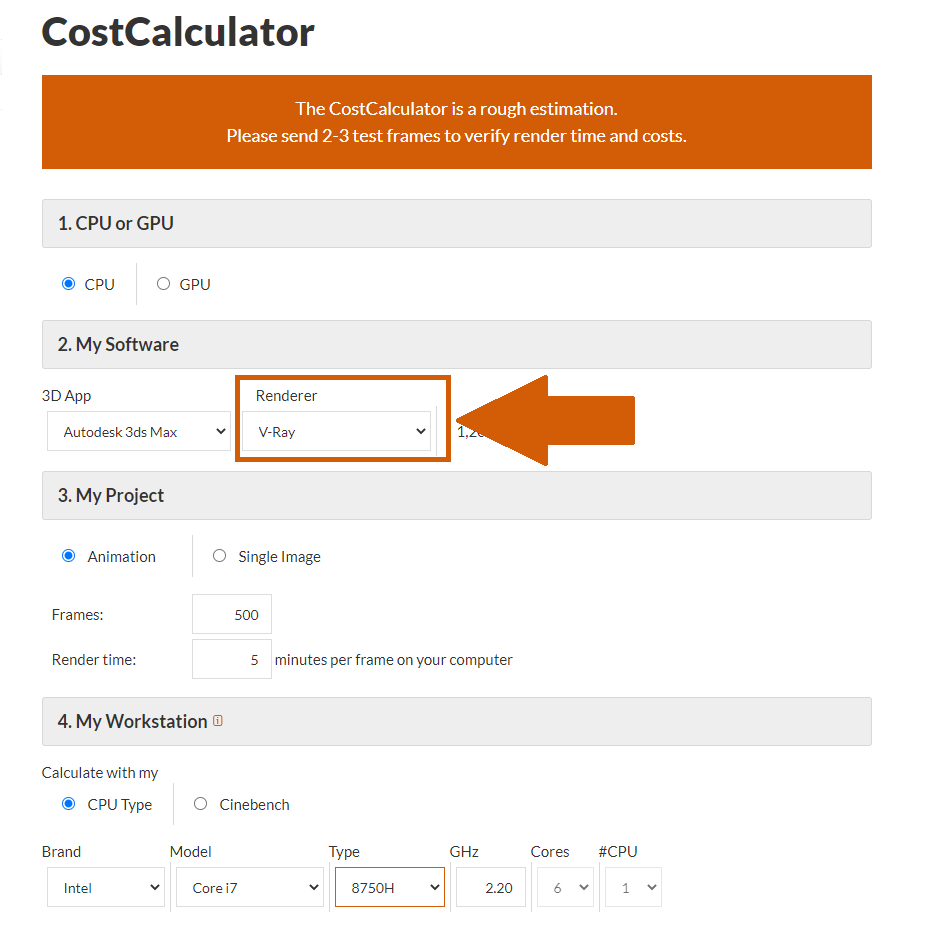
3. Meu Projeto - Animação: Selecione a opção 'Animation' se deseja renderizar uma animação com dois ou mais quadros. Imagem Única: Selecione a opção 'Imagem Única' se quiser renderizar um único quadro no modo de renderização única. Se você selecionar 'Imagem Única', role um pouco para baixo para obter mais instruções.
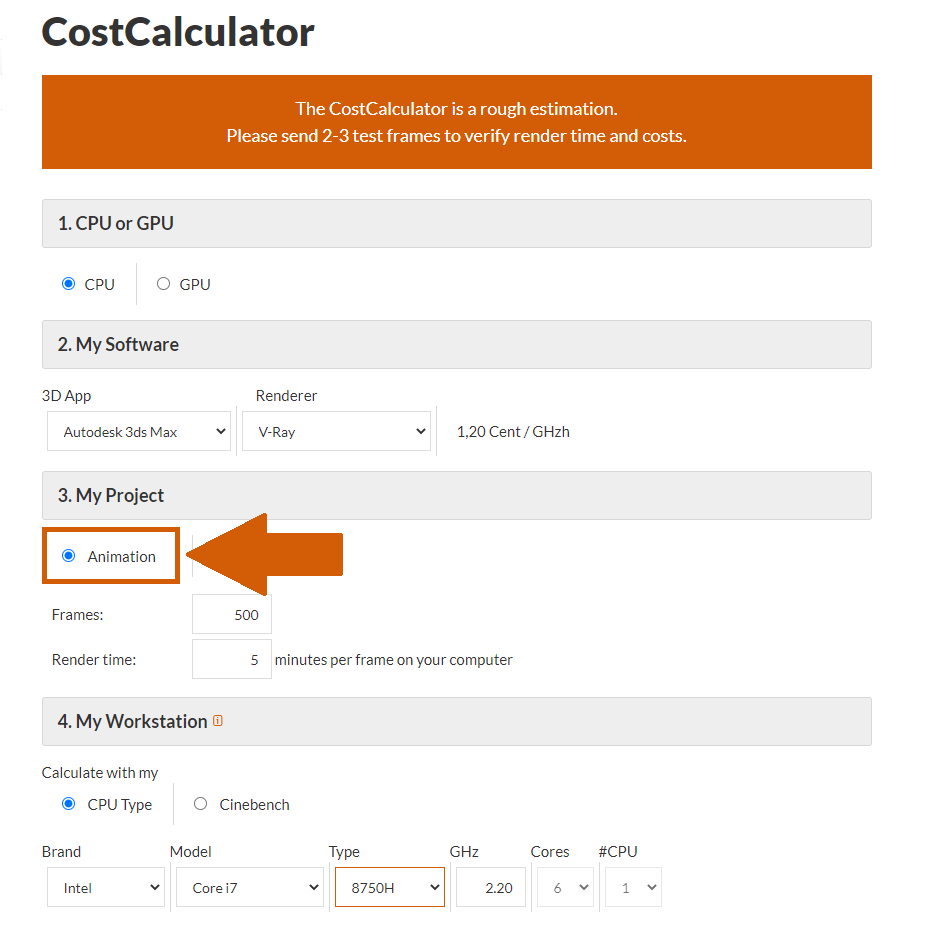
3. Meu projeto - Animação - Quadros: Se você deseja renderizar um único quadro em um único nó, digite "1" neste campo. Se você quiser renderizar uma animação, insira a quantidade total de quadros que enviará para a nuvem de renderização.
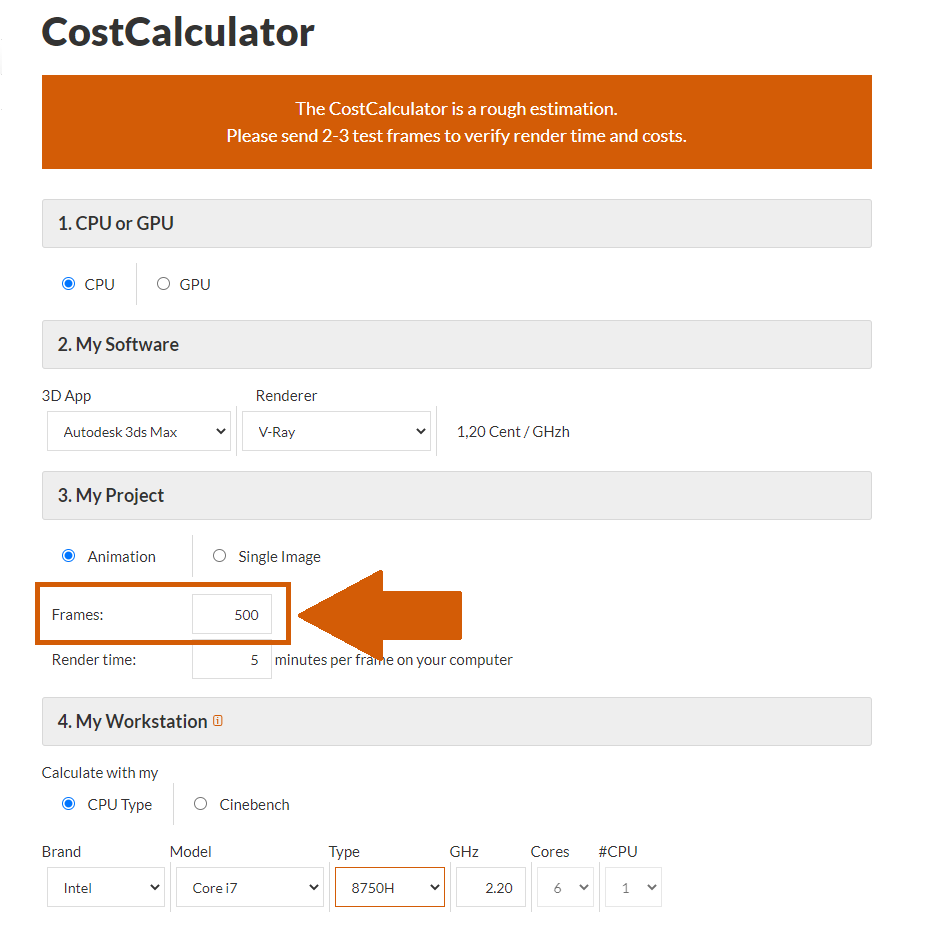
3. Meu projeto - Animação - Tempo de renderização: Insira o tempo que um quadro leva para renderizar em sua máquina local. Não insira o tempo que você espera que o quadro leve na nuvem de renderização. Certifique-se de usar o tempo mais longo da parte mais intensa da animação como valor base.
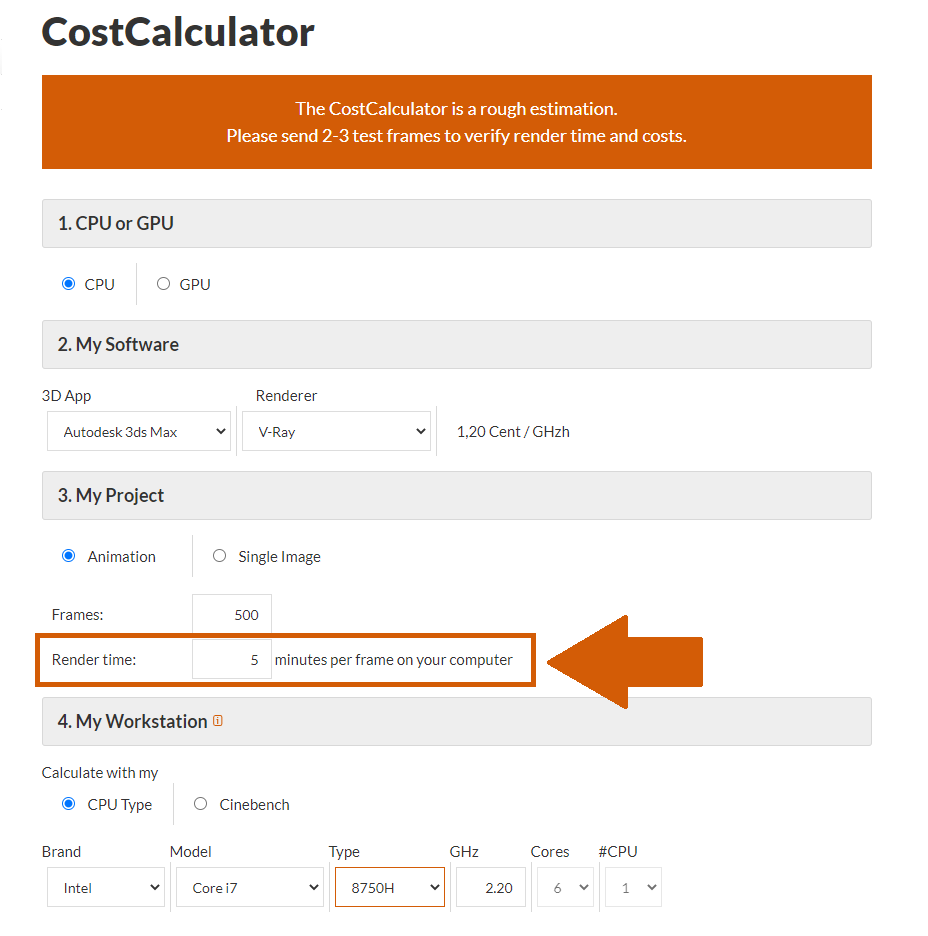
3. Meu Projeto - Imagem Única: Selecione esta opção se desejar renderizar um único quadro no modo distribuído.
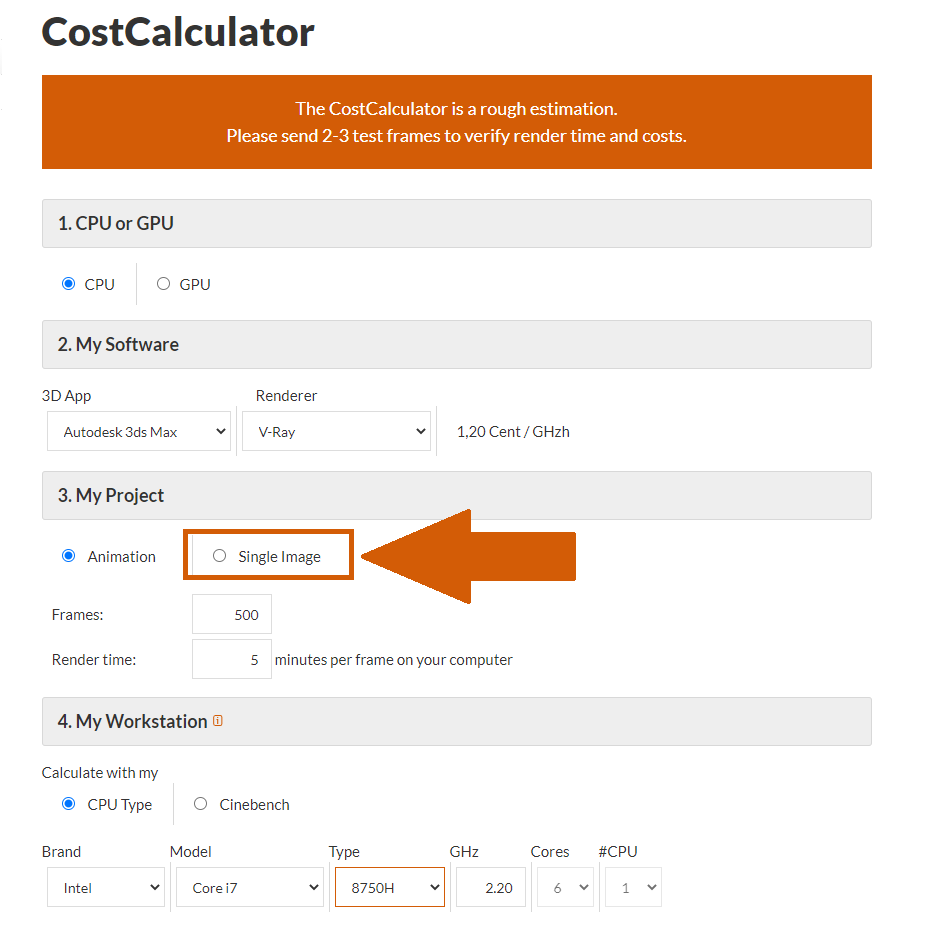
3. Meu projeto - Imagem única - Resolução de origem: insira a resolução usada para fazer o teste local em sua máquina.
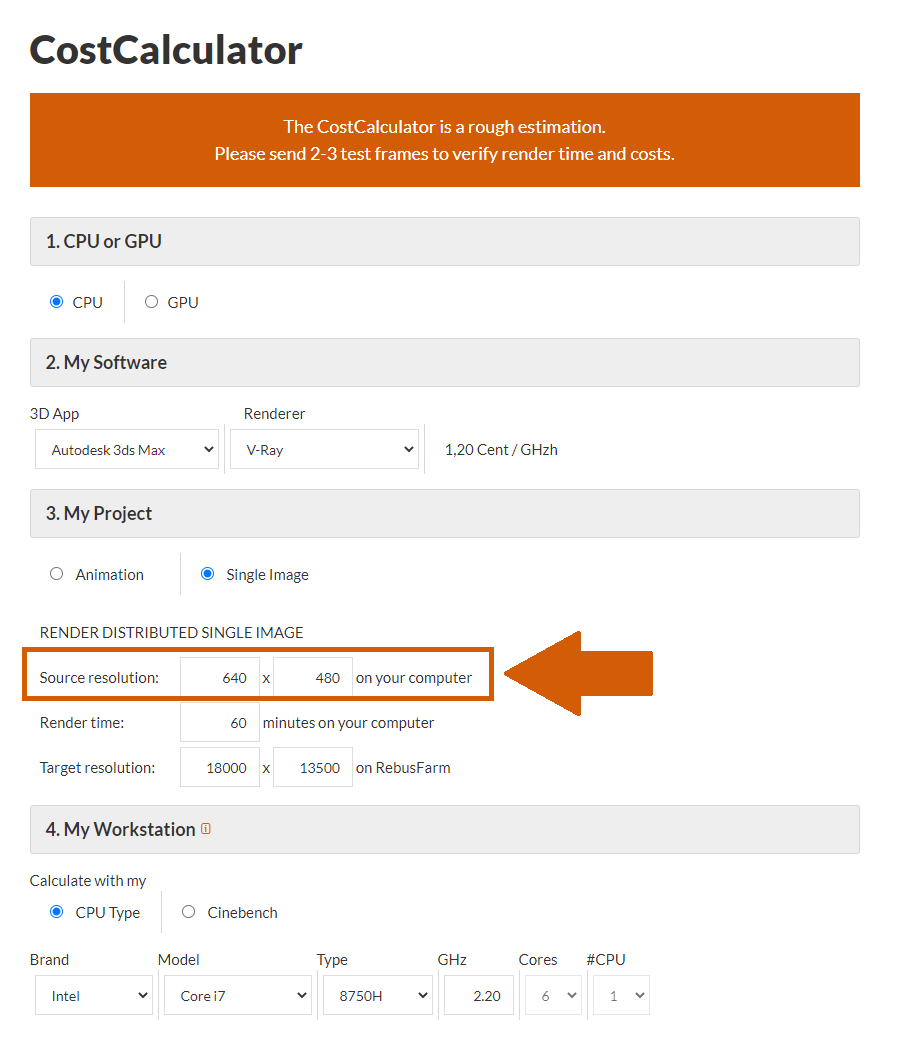
3. Meu projeto - Imagem única - Tempo de renderização: Insira o tempo que um quadro precisou para ser renderizado em sua máquina local. Não insira o tempo que você espera que o quadro leve na nuvem de renderização.
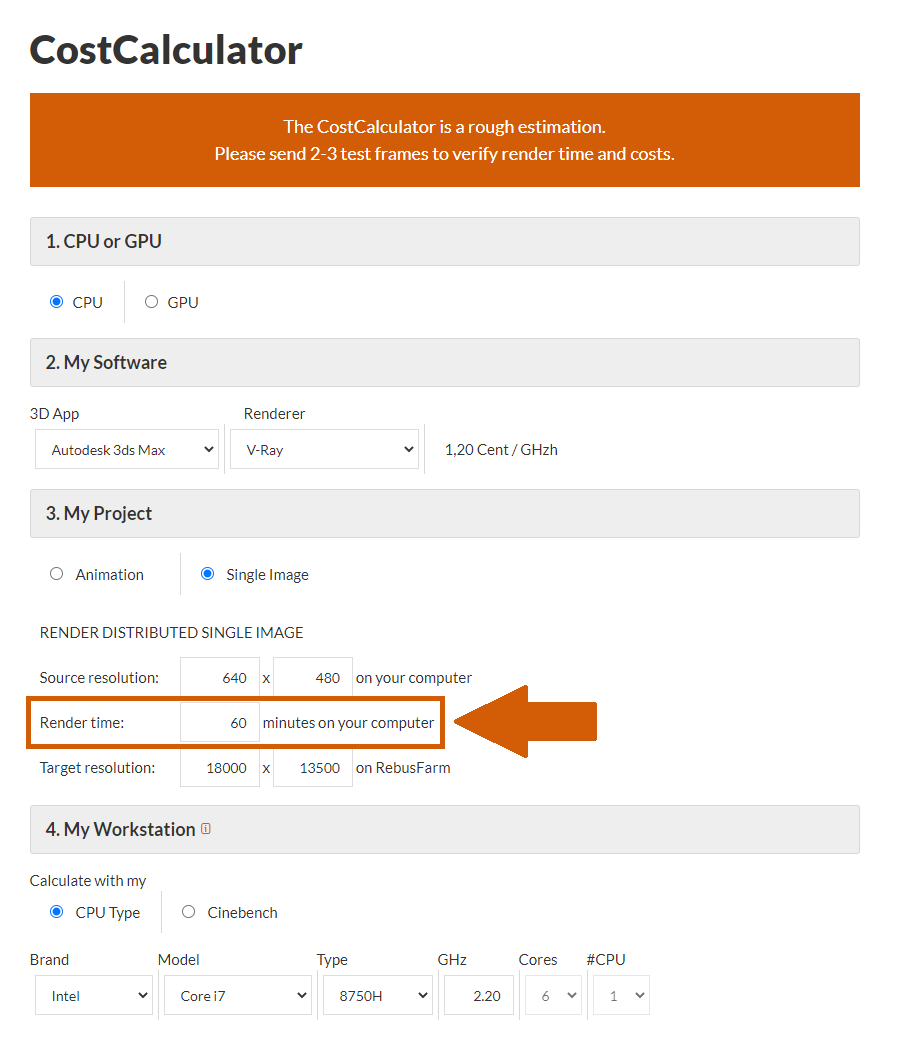
3. Meu projeto - Imagem única - Resolução alvo: Neste campo, você insere a resolução que usará ao enviar seu trabalho para a nuvem de renderização.
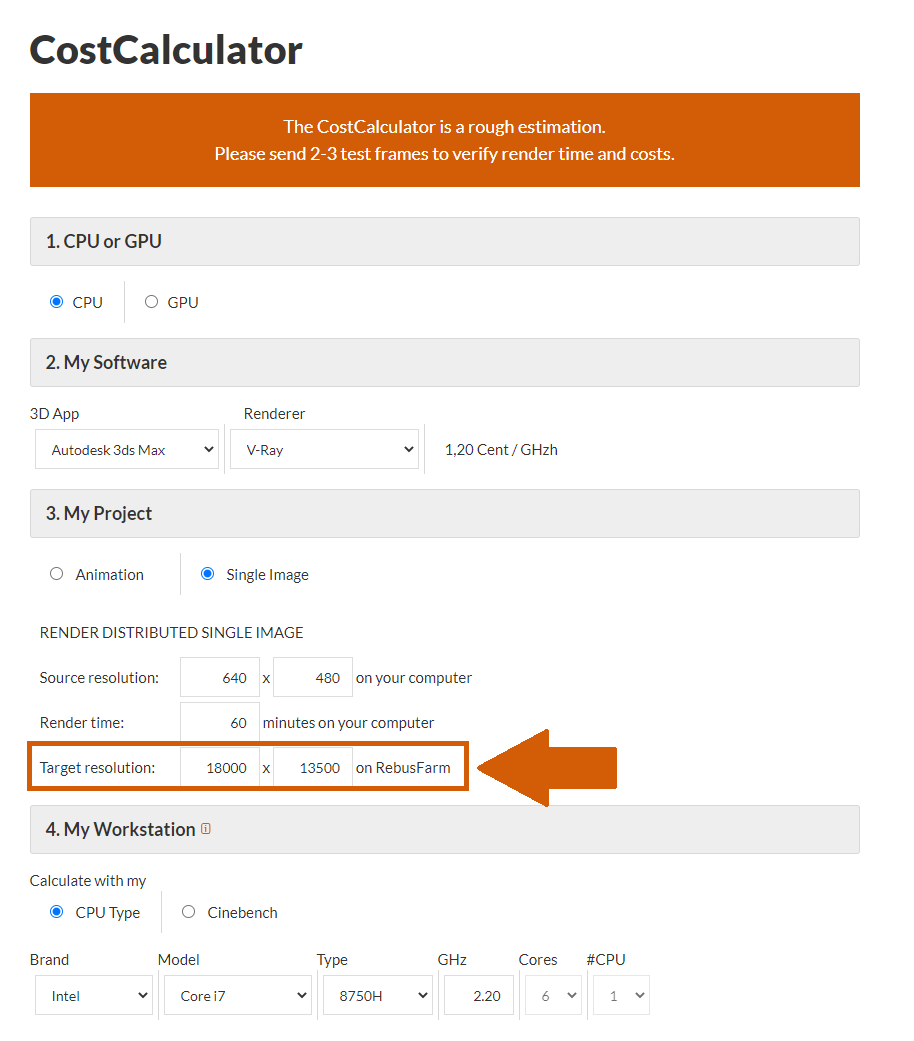
4. Minha estação de trabalho - Calcular com o meu: Selecione se deseja inserir seu tipo de CPU ou seu Cinebench para fazer seus cálculos.
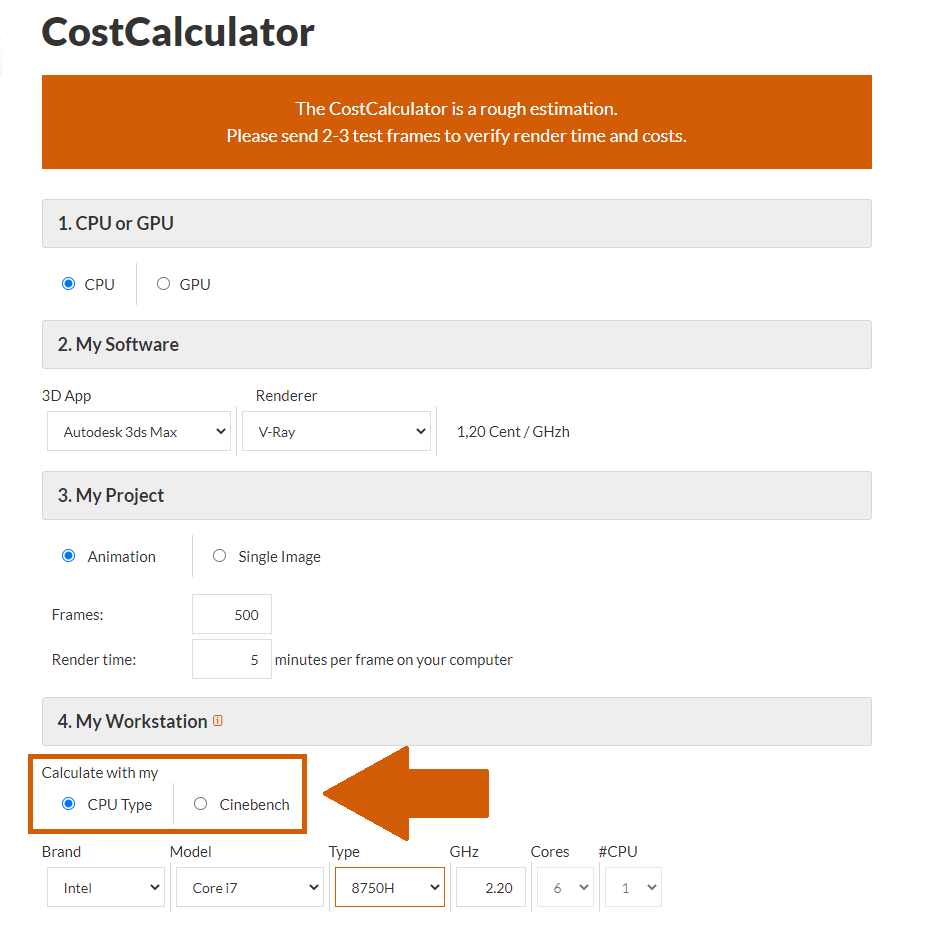
4. My Workstation - Calculate with my - tipo de CPU: Se você selecionar 'CPU Type', insira as informações exatas de sua máquina local. Você pode encontrar essas informações nas propriedades do seu computador.
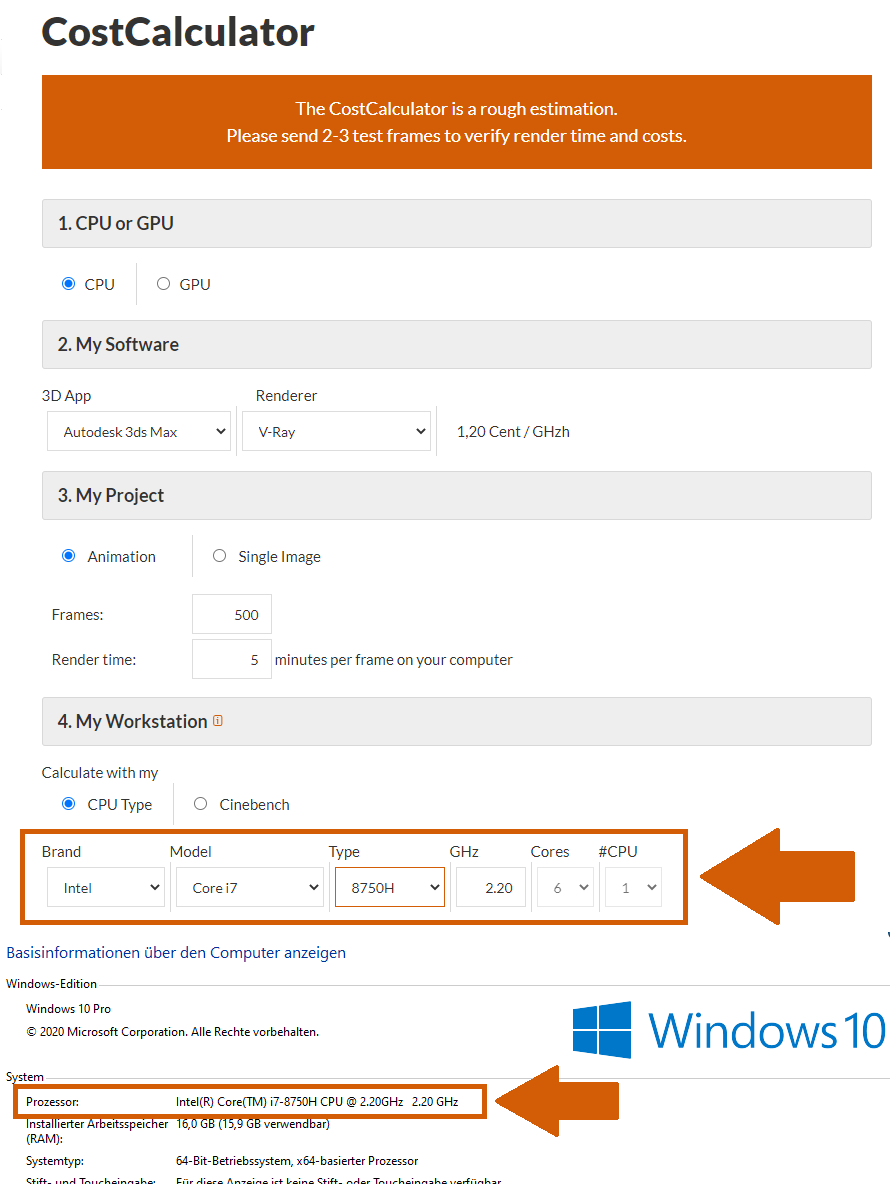
4. Minha estação de trabalho - Calcule com o meu - Cinebench: Insira sua pontuação Cinebench correspondente./p>
Depois de preencher todos os campos obrigatórios, você encontrará sua estimativa de custo para renderizar online com RebusFarm na parte inferior da página.
Se necessário, você pode mudar para uma moeda diferente.
Para renderizar online com a RebusFarm, você precisará comprar RenderPoints. Você pode fazer isso diretamente clicando no botão 'Comprar RenderPoints' na parte inferior da página CostCalculator. Ou você faz login em sua conta e compra os RenderPoints através da seção 'Pagamentos'.
Observe que o CostCalculator não é preciso. O custo pode ser afetado por dados incorretos ou grandes mudanças durante o processo de renderização. Portanto, recomenda-se o envio de frames de teste antes de enviar todo o projeto para a render farm.
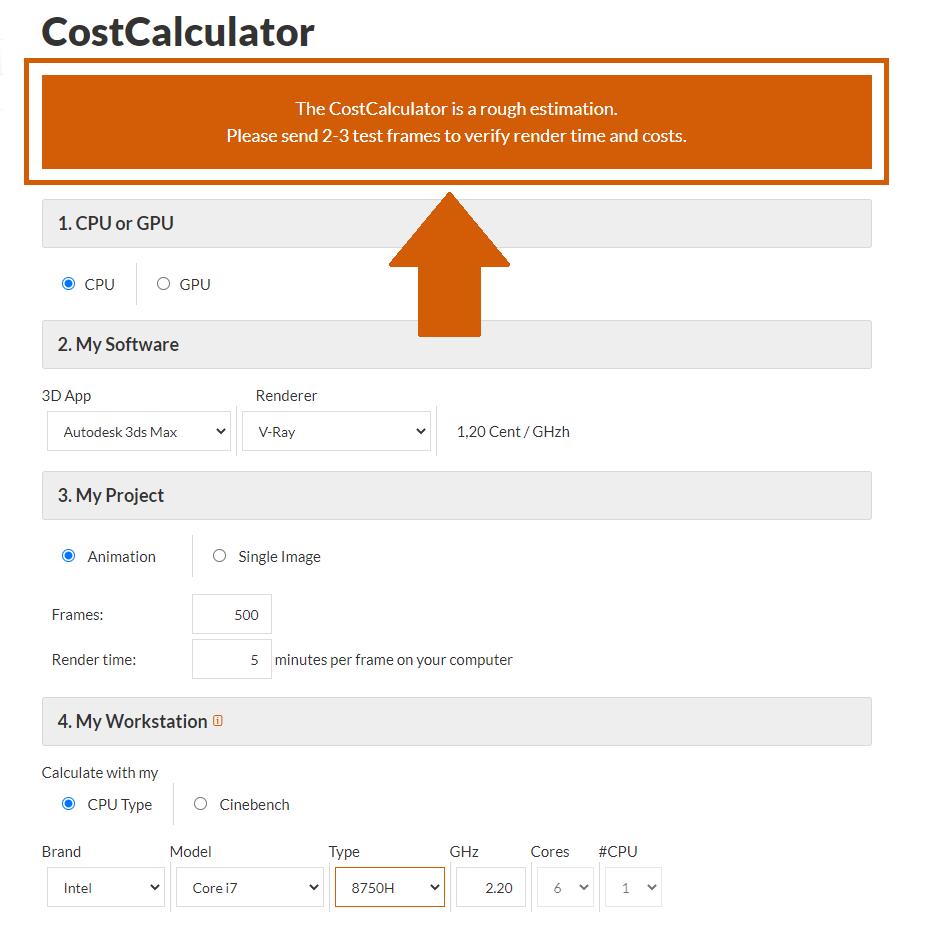
3.2 Como usar a ferramenta Render Cost Estimation?
Usar a estimativa de custo de renderização é um procedimento muito confortável para prognosticar o custo com mais precisão antes de enviar seu trabalho final para a nuvem de renderização. Também permite que você continue a renderizar o trabalho se nenhuma alteração for necessária e o preço valer a pena. Abaixo vamos mostrar um exemplo com o Cinema 4D. O mesmo pode ser observado de forma análoga em outros programas como 3ds Max, Maya e Blender.
Primeiro, você abre seu projeto Cinema 4D e certifica-se de que configurou todas as suas configurações, antes de enviar seu trabalho para renderizar online.
Em seguida, abra a janela de configuração da RebusFarm na guia RebusFarm ou pressione Ctrl + shift + F no teclado.
Clique na opção 'Render Cost Estimation'.
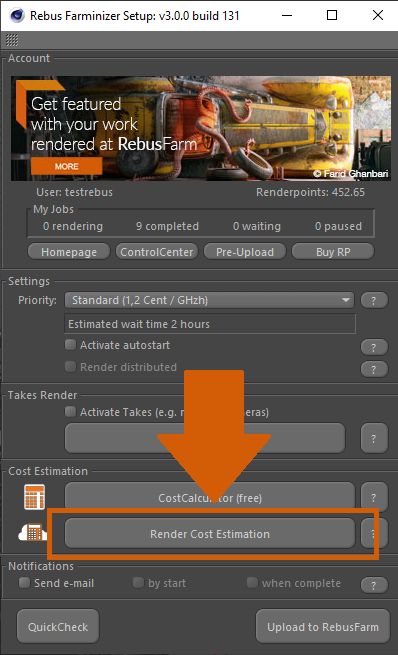
Uma nova janela será aberta para mensagens da RebusFarm. Esta janela mostra todas as informações relevantes, avisos e erros que sua cena possa ter. Se você não receber nenhuma mensagem de erro, clique em 'Send to Rebus' para enviar seu arquivo para a nuvem de renderização. Se você receber avisos ou erros, resolva-os para poder enviar seu trabalho para a render farm.
Seu trabalho será carregado. Nosso sistema escolhe aleatoriamente três quadros do seu projeto e começa a renderizá-los automaticamente.
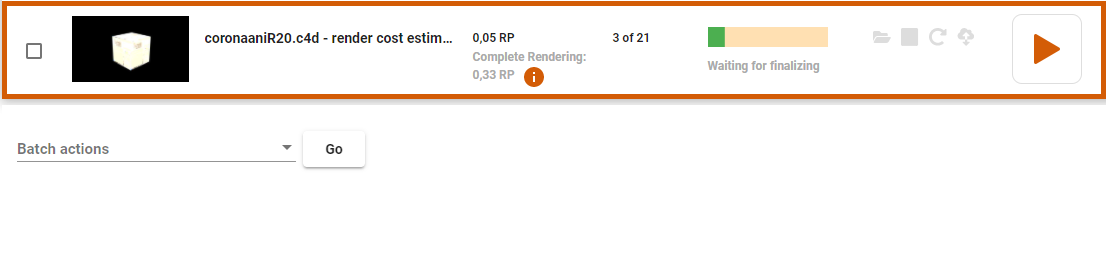
Assim que esses três frames estiverem prontos, seu trabalho será pausado e a estimativa de custo aparecerá no ControlCenter e você também receberá um e-mail com a estimativa de custo.
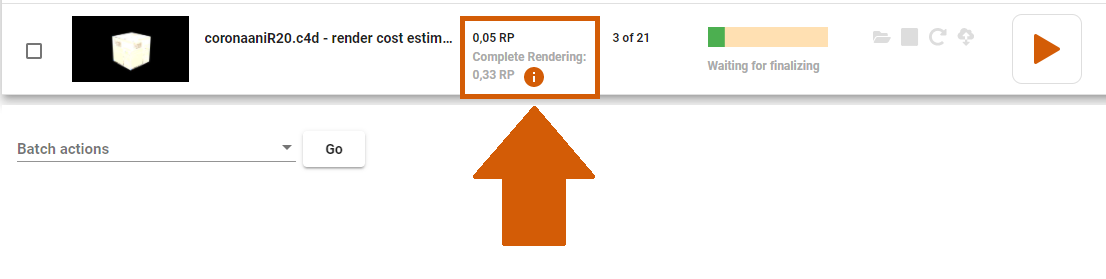
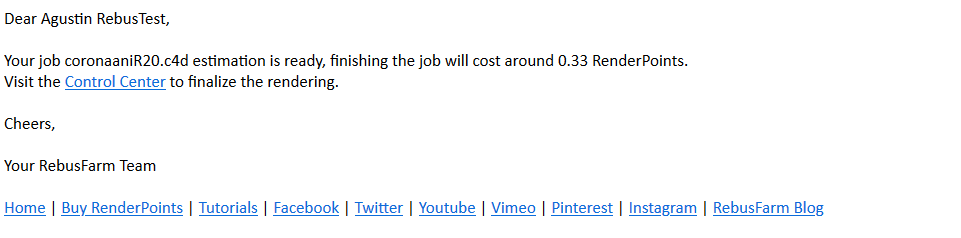
Se concordar com o custo estimado, basta clicar no botão 'Iniciar render / Reproduzir' para concluir o trabalho.