4.2 Como renderizar online usando Blender e RebusFarm?
Como enviar um trabalho usando o Blender
Nosso software RebusFarm é integrado diretamente ao Blender. Abra a cena que deseja enviar para a nuvem de renderização.
Em seguida, vá para a guia 'Properties'.
Vá para a guia 'Rendering'.
Clique no menu suspenso 'RebusFarm' para abrir a janela de configuração da RebusFarm.
Antes de enviar seu trabalho para a nuvem de renderização, certifique-se de ter finalizado todas as configurações na renderização. Através do Rebus Setup, você tem acesso a todas as funções importantes para o upload.
Priority: Você pode alterar a prioridade na fila (isso não afetará a velocidade de renderização na nuvem de renderização).
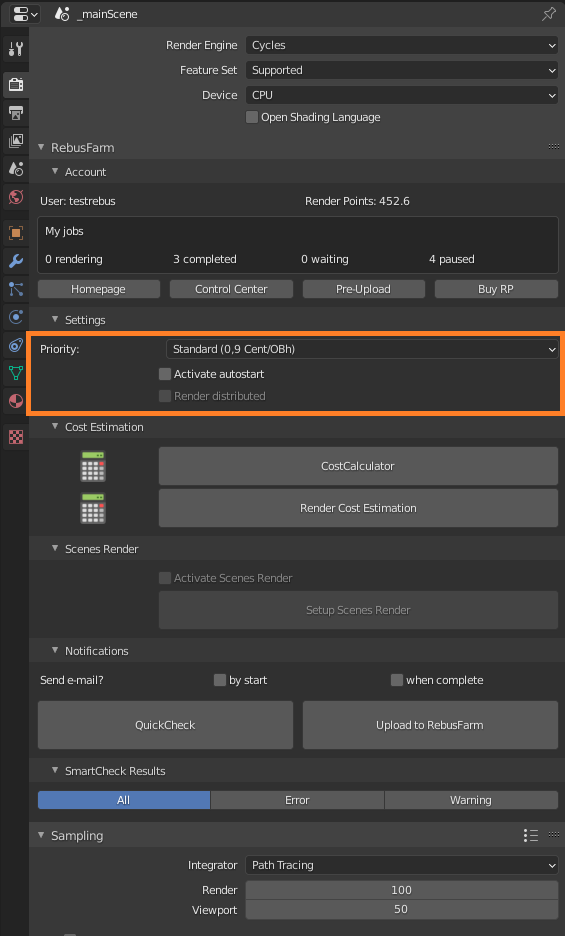
Autostart: Selecione a opção 'Autostart' para permitir que seu trabalho comece a renderizar online automaticamente logo após o upload.
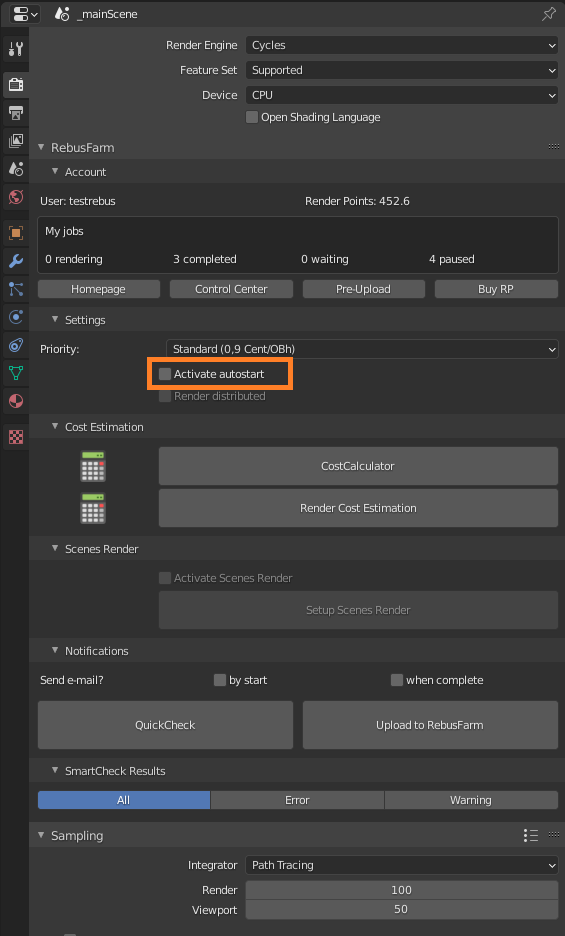
Render Distributed: Esta configuração é recomendada para imagens com grandes medidas. A imagem será dividida na nuvem de renderização por meio de várias máquinas. Desta forma cada máquina irá renderizar uma parte da imagem, depois todas as partes serão mescladas criando o resultado final. Isso é mais rápido do que o modo de renderização único. (não está disponível para animações, apenas para quadros únicos).
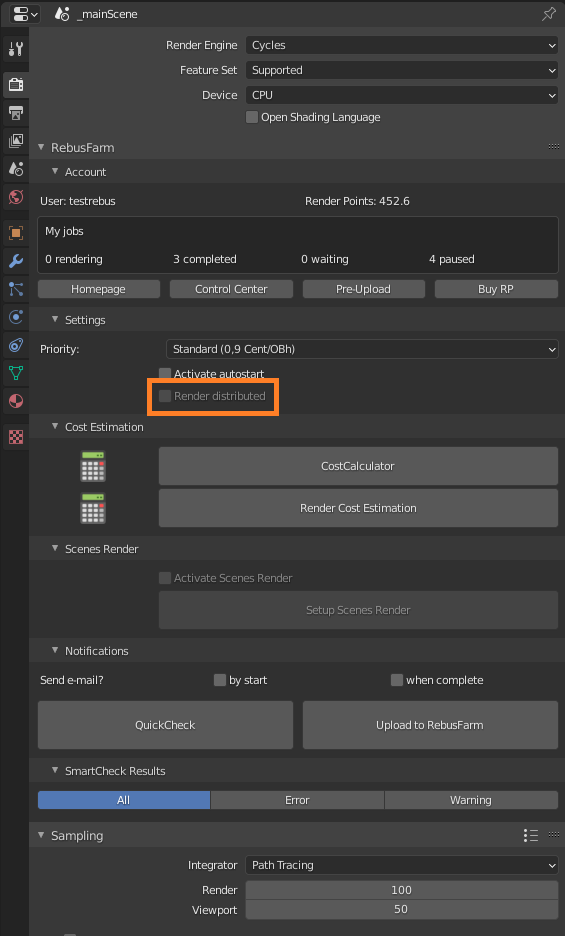
CostCalculator: com esta função, você pode fazer uma estimativa de custo muito aproximada para o seu trabalho antes de enviá-lo para a nuvem de renderização. A estimativa é baseada em seus próprios parâmetros de renderização e nas informações de sua própria máquina.
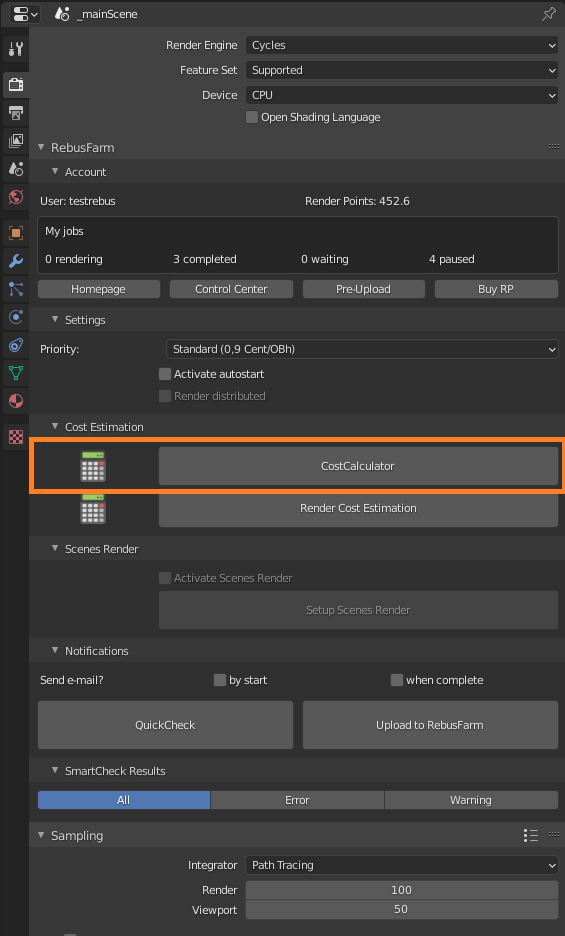
Render Cost Estimation: This is a more accurate way to make a cost estimation. Three random frames of your job will render online on the farm. Based on those rendered frames, the cost estimation for the entire job will be established. It will be displayed in the ControlCenter and you will receive the estimation by e-mail.
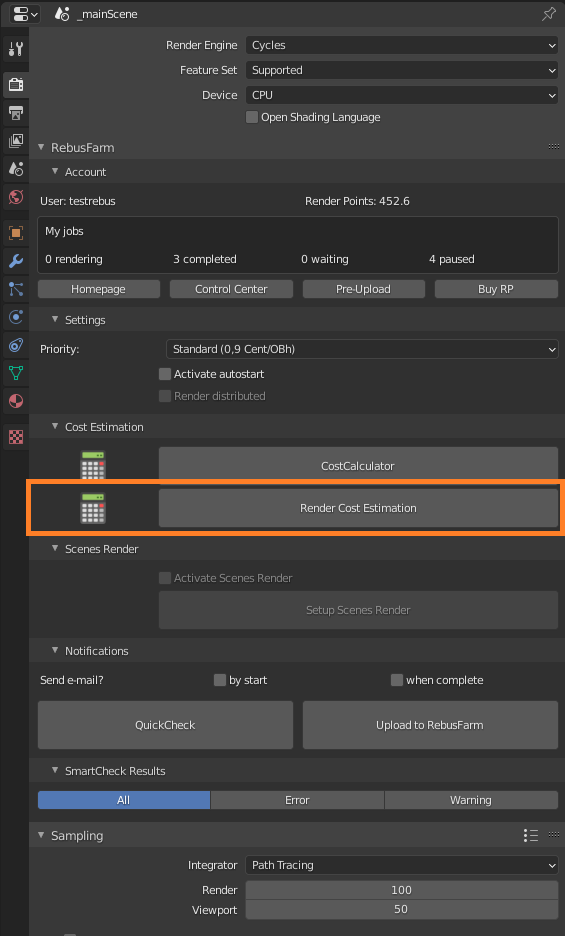
Notifications: Ative esta opção se quiser ser notificado por e-mail sobre o status do seu trabalho de renderização.
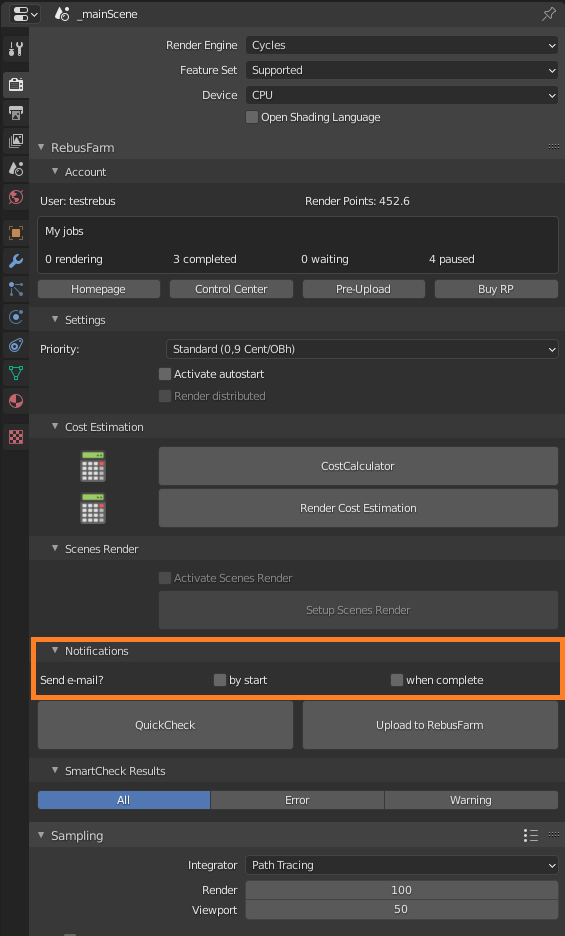
Sua cena será verificada antes do envio. Você pode fazer um 'QuickCheck' a qualquer momento para ver se sua cena pode ser enviada para renderização online.
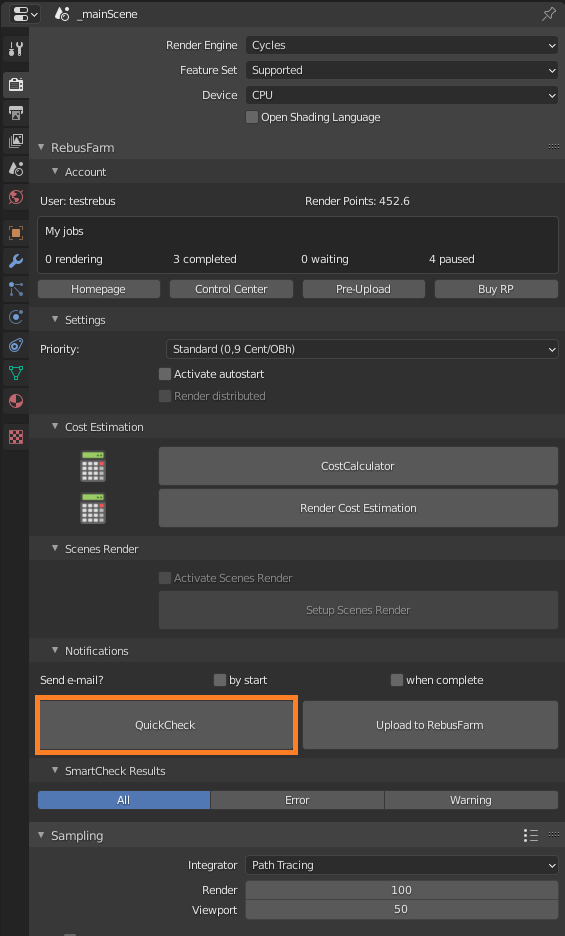
Informações, avisos e mensagens de erro aparecerão no lado esquerdo da janela 'SmartCheck Results'. As mensagens de informação e aviso são para verificar novamente a sua cena e podem ser ignoradas. No entanto, se você receber erros, terá que corrigi-los para poder fazer o upload do trabalho para a nuvem de renderização.
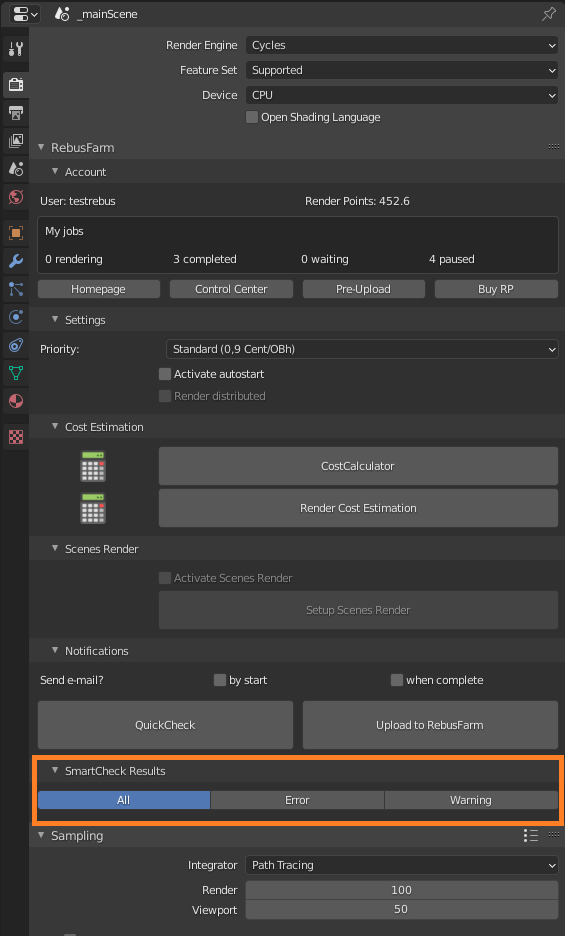
Se tudo estiver bem e você não receber uma mensagem de erro, clique em 'Upload to RebusFarm'. Sua cena será verificada uma última vez e carregada na nuvem de renderização.
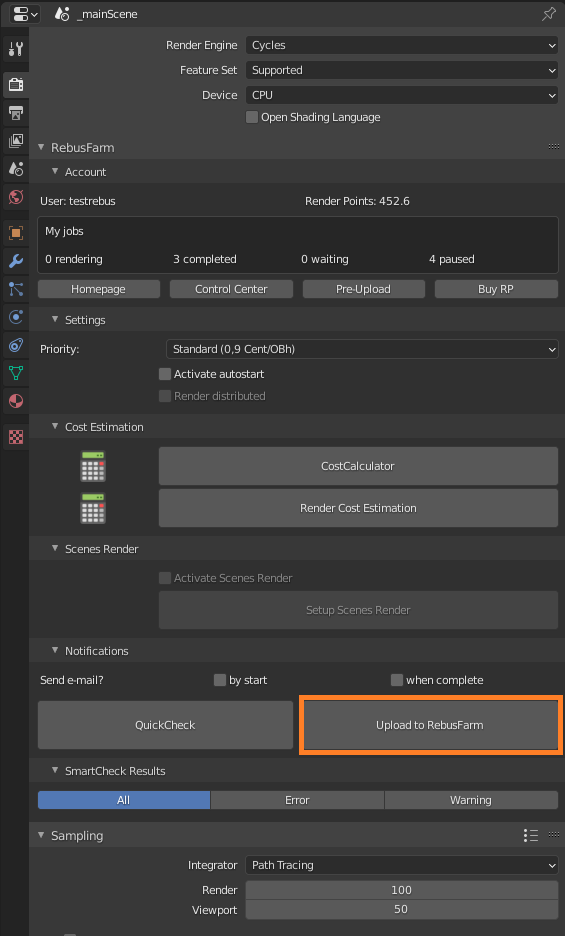
Após enviar o trabalho para renderização online, verifique se foi exportado com sucesso, esta etapa pode demorar alguns minutos.
No ControlCenter, você pode acompanhar o processo de upload e gerenciar seu trabalho após o upload. Para abrir o ControlCenter, você pode ir por Rebus Setup ou abri-lo por meio do aplicativo RebusDrop.
Assim que o trabalho for carregado, ele iniciará automaticamente a renderização online se você selecionou a opção 'Autostart'. Se você não ativou esta opção, você deve iniciar o trabalho manualmente clicando no botão 'Start Render'. Verifique nossa seção 'Como usar o ControlCenter' para obter mais detalhes sobre o ControlCenter.
Assim que o trabalho for concluído na nuvem de renderização, seus resultados serão baixados automaticamente para o caminho de salvamento de saída que você definiu em sua configuração de renderização.
