4.3 Como renderizar online usando Cinema 4D e RebusFarm?
Como fazer upload de um trabalho usando Cinema 4D
Nosso software RebusFarm está diretamente integrado ao seu software Cinema 4D. Para enviar seu trabalho para a nuvem de renderização, você pode abrir a janela de configuração do Rebus de várias maneiras: através do menu 'Render', com o Menu RebusFarm ou pressionando Ctrl + Shift + F no teclado.
Antes de enviar seu trabalho para renderização online, certifique-se de finalizar todas as configurações na configuração de renderização.
Através do Rebus Setup, você tem acesso a todas as funções importantes para o upload.
Priority: Você pode alterar a prioridade na fila (isso não afetará a velocidade de renderização).
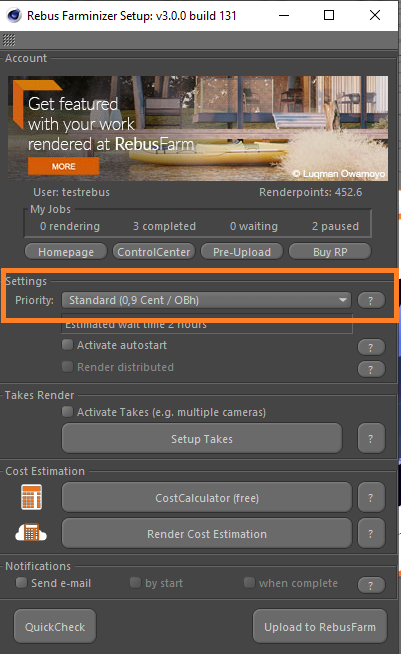
Autostart: Quando você seleciona a opção 'Autostart', seu trabalho começa a renderizar online automaticamente após o upload.
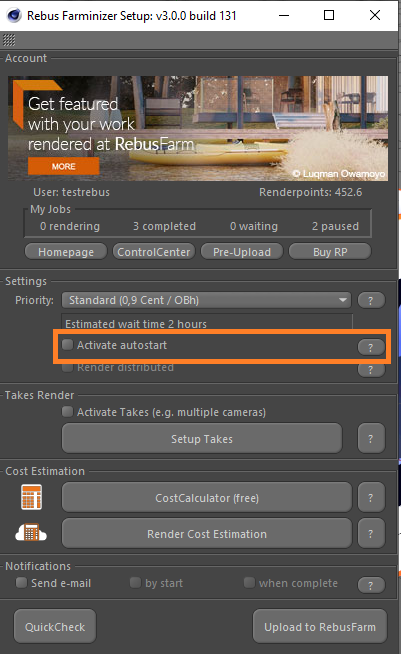
Render Distributed: Esta opção é recomendada para imagens com grandes medidas. A imagem será dividida na nuvem de renderização por meio de várias máquinas. Desta forma, cada máquina irá renderizar uma parte da imagem. Posteriormente, todas as partes serão mescladas criando o resultado final. Isso é mais rápido do que o modo de renderização único. (não está disponível para animações, apenas para quadros únicos).
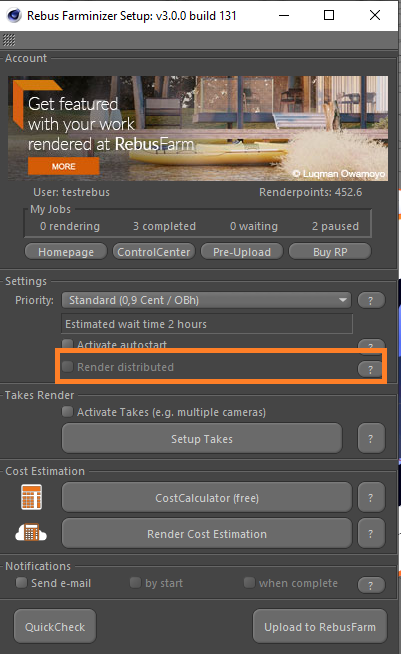
Takes Render: Se você ativar esta opção, RebusFarm irá transferir as configurações de Takes por visualização em trabalhos de renderização separados. Desta forma, você pode renderizar vários trabalhos de apenas uma cena e com apenas um upload.
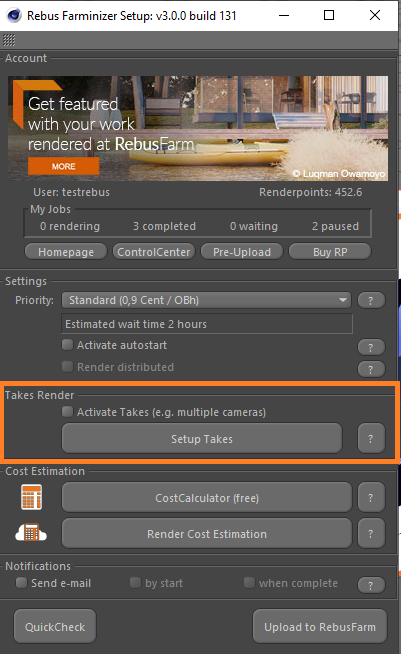
CostCalculator: com esta função, você pode fazer uma estimativa de custo muito aproximada para o seu trabalho antes de enviá-lo para a nuvem de renderização. A estimativa é baseada em seus próprios parâmetros de renderização e nas informações de sua própria máquina.
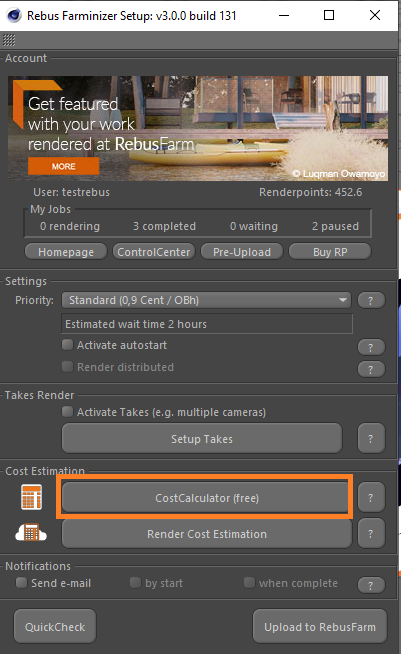
Render Cost Estimation: esta é uma maneira mais precisa de fazer uma estimativa de custo. Três quadros aleatórios do seu trabalho serão renderizados online na render farm. Com base nesses frames renderizados, a estimativa de custo para todo o trabalho será estabelecida. Ele será exibido no ControlCenter e você receberá o orçamento por e-mail.
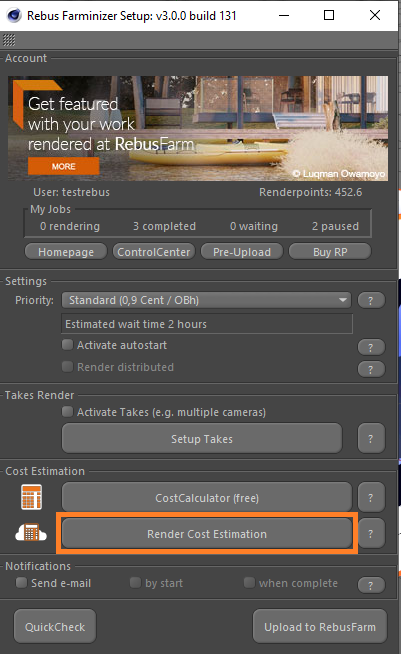
Notifications: Ative esta opção se quiser ser notificado por e-mail sobre o status do seu trabalho de renderização.
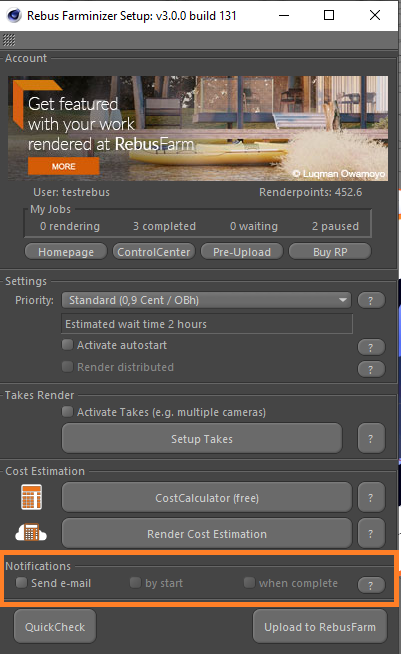
Sua cena será verificada antes do envio. Você pode fazer um 'QuickCheck' a qualquer momento para ver se sua cena pode ser enviada para renderização online.
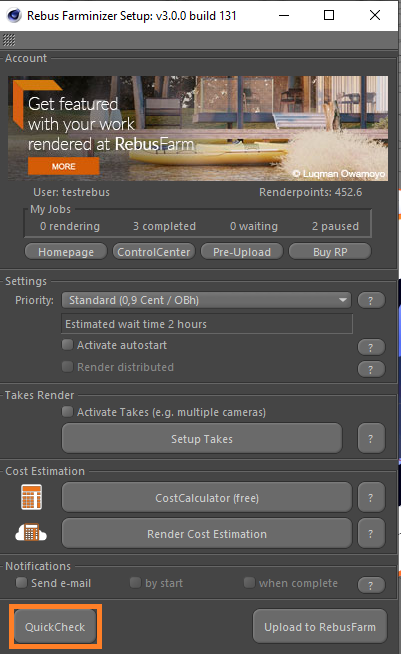
Informações, avisos e mensagens de erro aparecerão no lado esquerdo da janela 'SmartCheck Results'. As mensagens de informação e aviso são para verificar novamente a sua cena e podem ser ignoradas. No entanto, se você receber erros, terá que corrigi-los para poder fazer o upload do trabalho para a nuvem de renderização.
Se tudo estiver bem e você não receber uma mensagem de erro, clique em 'Upload to RebusFarm'. Sua cena será verificada uma última vez. Depois, você clica em 'Send to RebusFarm'.
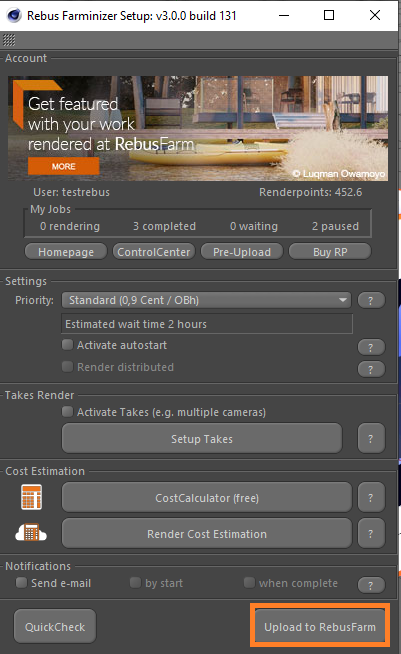
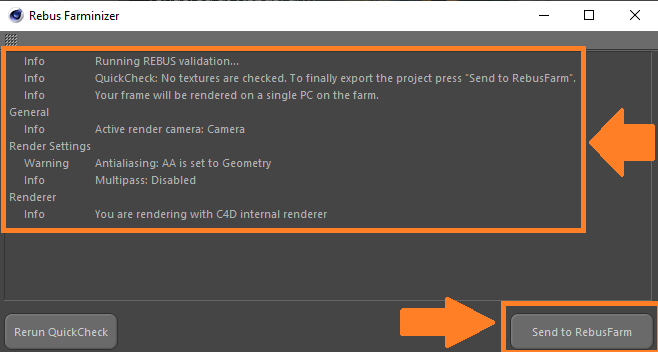
O Rebus Farminizer fará o upload do seu trabalho para a nuvem de renderização, incluindo todos os ativos necessários para a renderização. Você pode verificar o andamento do upload e da renderização visitando o ControlCenter. Assim que o processo de upload for concluído, o processo de renderização começará automaticamente se você ativou a opção 'Autostart render' antes de enviar. Caso contrário, você terá que iniciar a renderização manualmente clicando no botão 'Start Render' no ControlCenter. Verifique nossa seção 'Como usar o ControlCenter' para obter mais detalhes sobre o ControlCenter.
Assim que o trabalho de renderização for concluído, seus resultados serão baixados automaticamente da nuvem de renderização para o caminho de salvamento de saída que você definiu em sua configuração de renderização.
