4.3 Comment effectuer un rendu en ligne avec Cinema 4D et RebusFarm ?
Comment télécharger un travail avec Cinema 4D
Notre logiciel RebusFarm est directement intégré à votre logiciel Cinema 4D. Afin d'envoyer votre travail vers le render cloud, vous pouvez ouvrir la fenêtre de configuration de Rebus de plusieurs façons : via le menu " Render ", avec le menu RebusFarm ou en appuyant sur Ctrl+Shift+F sur votre clavier.
Avant d'envoyer votre travail pour le rendu en ligne, assurez-vous que vous avez finalisé tous les paramètres dans la configuration du rendu.
Via la configuration de Rebus, vous avez accès à toutes les fonctions importantes pour le téléchargement.
Priority : Vous pouvez modifier la priorité dans la file d'attente (cela n'affectera pas la vitesse de rendu).
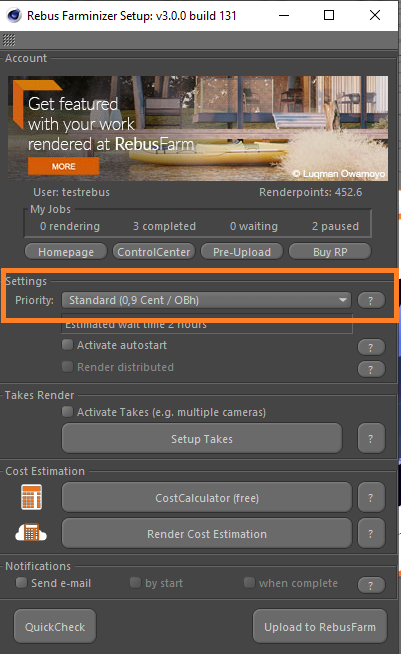
Autostart : Lorsque vous sélectionnez l'option "Autostart", votre travail commence à être rendu en ligne automatiquement après le téléchargement.
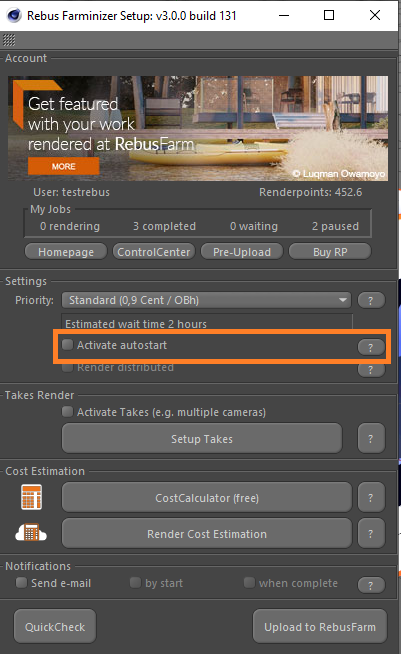
Rendu distribué : Cette option est recommandée pour les images ayant de grandes dimensions. L'image sera divisée dans le render cloud via plusieurs machines. De cette façon, chaque machine rendra une partie de l'image. Ensuite, toutes les parties seront fusionnées pour créer le résultat final. Ce mode est plus rapide que le mode de rendu unique. (Il n'est pas disponible pour les animations, seulement pour les images uniques).
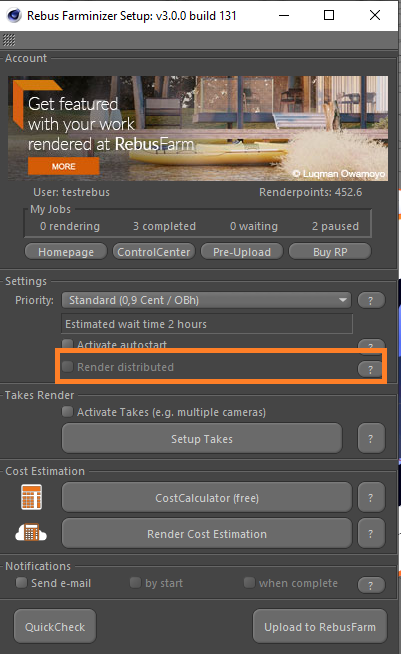
Takes Render : Si vous activez cette option, RebusFarm transférera les takes settings par vue dans des travaux de rendu séparés. De cette façon, vous pouvez rendre plusieurs travaux à partir d'une seule scène et avec un seul téléchargement.
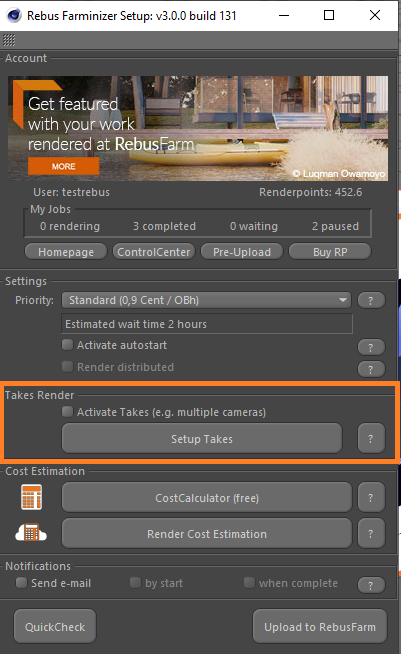
CostCalculator : Avec cette fonction, vous pouvez faire une estimation très approximative du coût de votre travail avant de l'envoyer au render cloud. L'estimation est basée sur vos propres paramètres de rendu et les propres informations de votre machine.
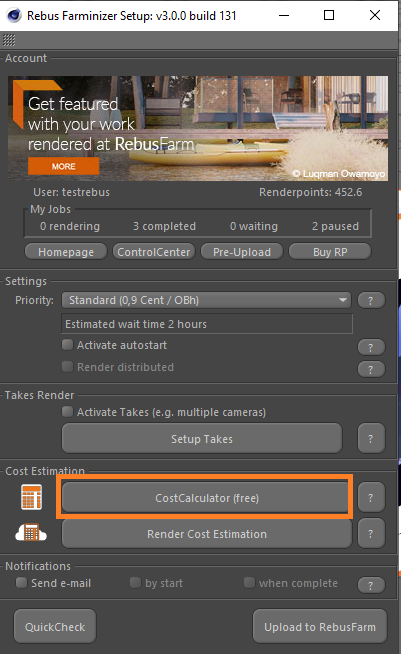
Render Cost Estimation : Il s'agit d'une méthode plus précise d'estimation des coûts. Trois images aléatoires de votre travail seront rendues en ligne sur la ferme. L'estimation du coût de l'ensemble du travail sera établie sur la base de ces images rendues. Elle sera affichée dans le ControlCenter et vous recevrez l'estimation par e-mail.
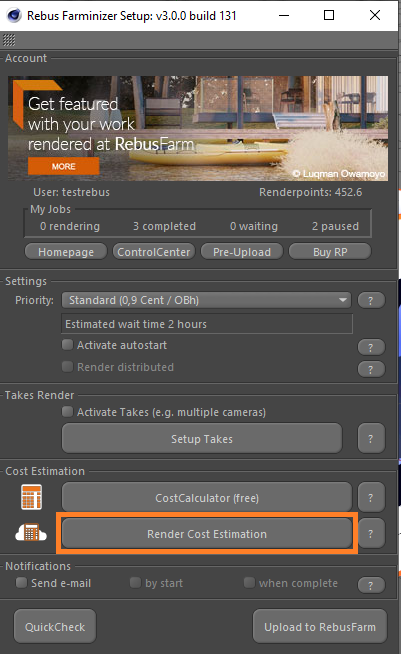
Notifications : Activez cette option si vous souhaitez être informé par e-mail de l'état d'avancement de votre rendu.
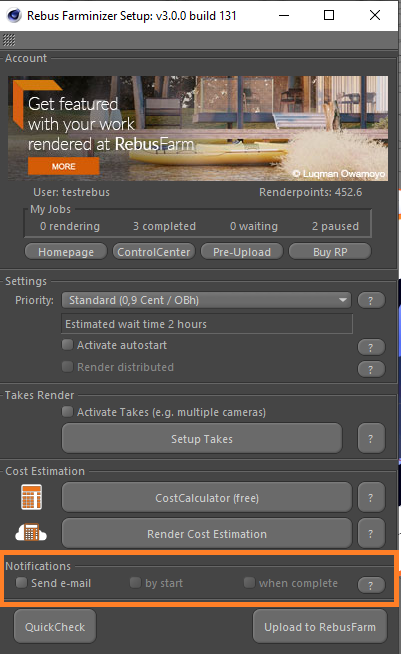
Votre scène sera vérifiée avant d'être envoyée. Vous pouvez faire un 'QuickCheck' à tout moment pour voir si votre scène peut être envoyée pour un rendu en ligne.
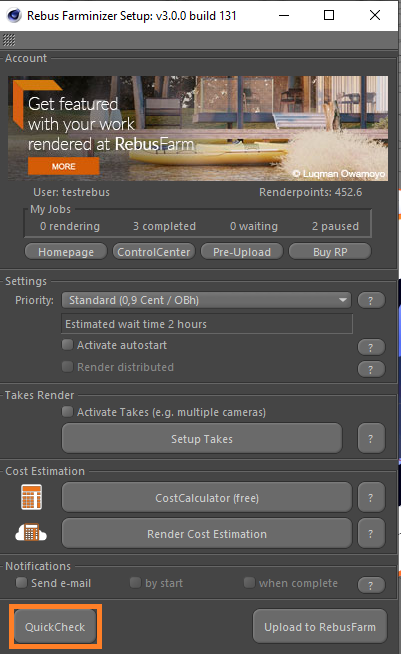
Des messages d'information, d'avertissement et d'erreur apparaissent sur le côté gauche de la fenêtre "SmartCheck Results". Les messages d'information et d'avertissement servent à vérifier votre scène et peuvent être ignorés. Si vous obtenez des erreurs, vous devez les corriger pour pouvoir télécharger le travail vers le render cloud.
Si tout va bien et que vous ne recevez pas de message d'erreur, cliquez sur "Upload to RebusFarm". Votre scène sera vérifiée une dernière fois et sera téléchargée vers le render cloud.
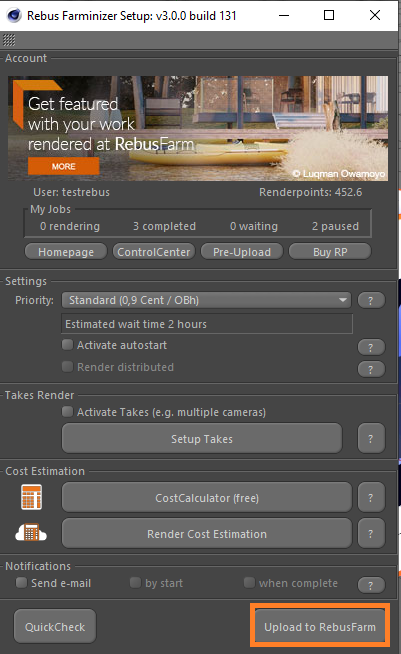
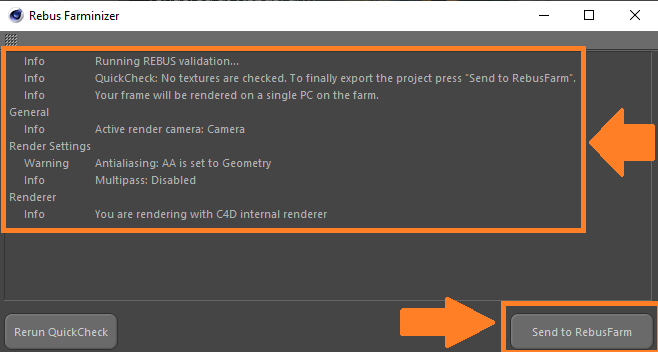
Le Rebus Farminizer va télécharger votre travail vers le rendercloud, y compris tous les actifs nécessaires pour le rendu. Vous pouvez vérifier la progression du téléchargement et du rendu en visitant le ControlCenter. Une fois le téléchargement terminé, le processus de rendu démarre automatiquement si vous avez activé l'option "Autostart render" avant le téléchargement. Sinon, vous devrez lancer le rendu manuellement en cliquant sur le bouton "Start Render" dans le Centre de contrôle. Consultez notre section "Comment utiliser le ControlCenter" pour plus de détails sur le Centre de Contrôle.
Une fois le travail terminé dans le render cloud, vos résultats seront automatiquement téléchargés vers le chemin de sauvegarde de sortie que vous avez défini dans votre configuration de rendu.
