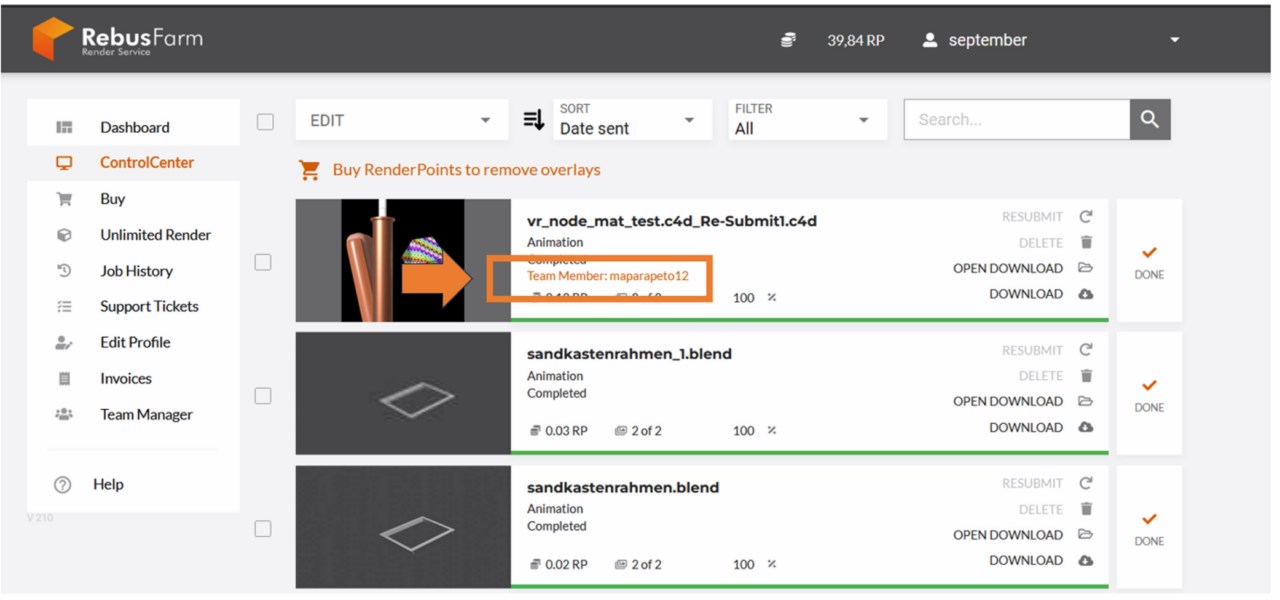6. Comment utiliser le gestionnaire d'équipe ?
Dans le ControlCenter, vous pouvez gérer votre compte, tous vos travaux dans le nuage de rendu et vos paiements. Il y a plusieurs façons d'ouvrir le ControlCenter : via le Rebus Setup, directement via le site web ou via l'application RebusDrop.
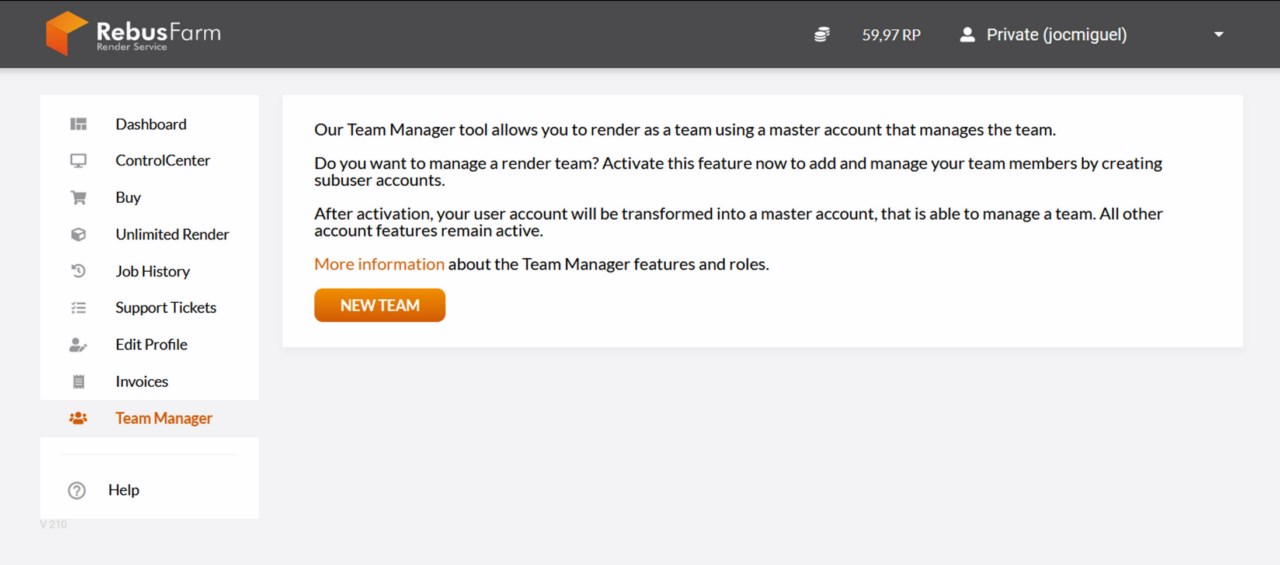
Sur le site Créer une équipe, vous pouvez créer le nom de votre équipe.
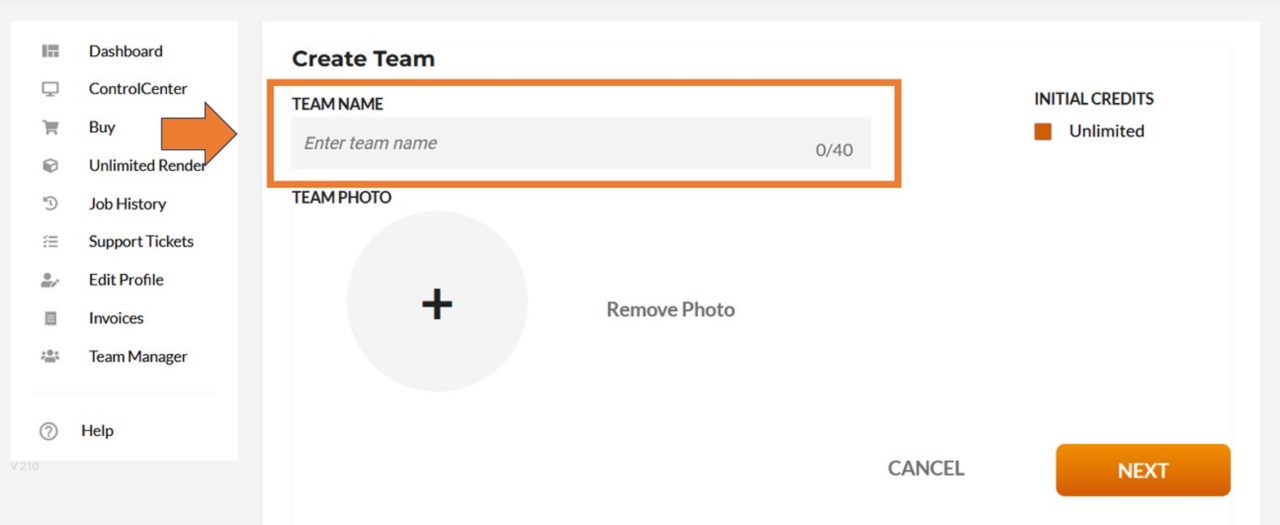
Cliquez sur l'icône "+" pour ajouter une photo de profil pour votre équipe (seul le format jpg est pris en charge). Si vous souhaitez supprimer la photo, utilisez l'option "Supprimer la photo".
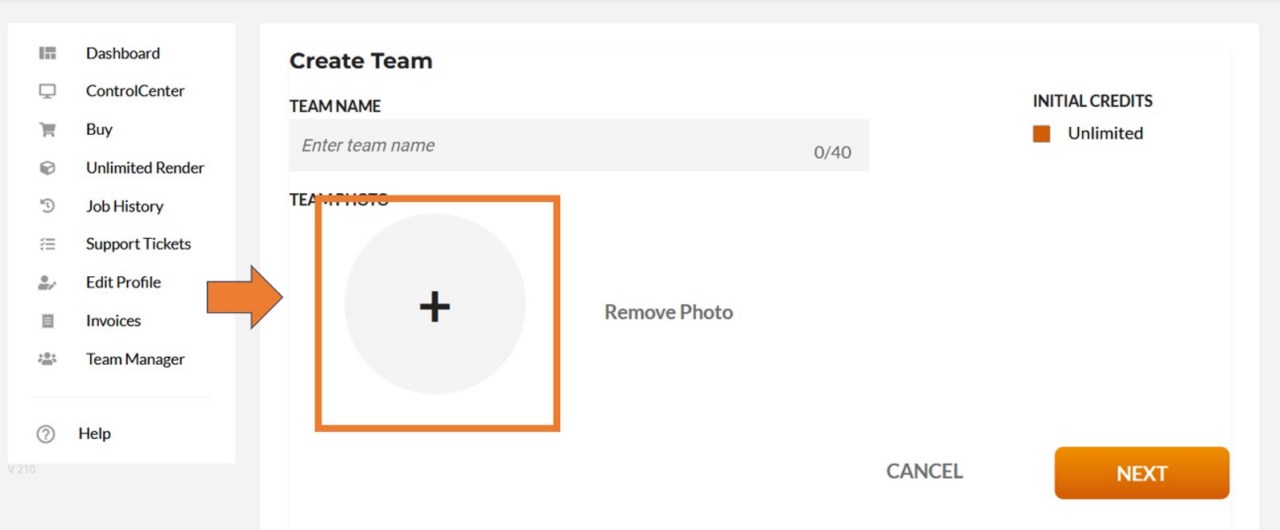
Utilisez l'option Crédits initiaux pour définir le nombre de RenderPoints que vous souhaitez attribuer à votre équipe. Gardez à l'esprit que cette équipe utilisera les RenderPoints de votre compte privé. Si vous cochez "Illimité", votre équipe pourra utiliser la totalité des RenderPoints de votre compte privé.
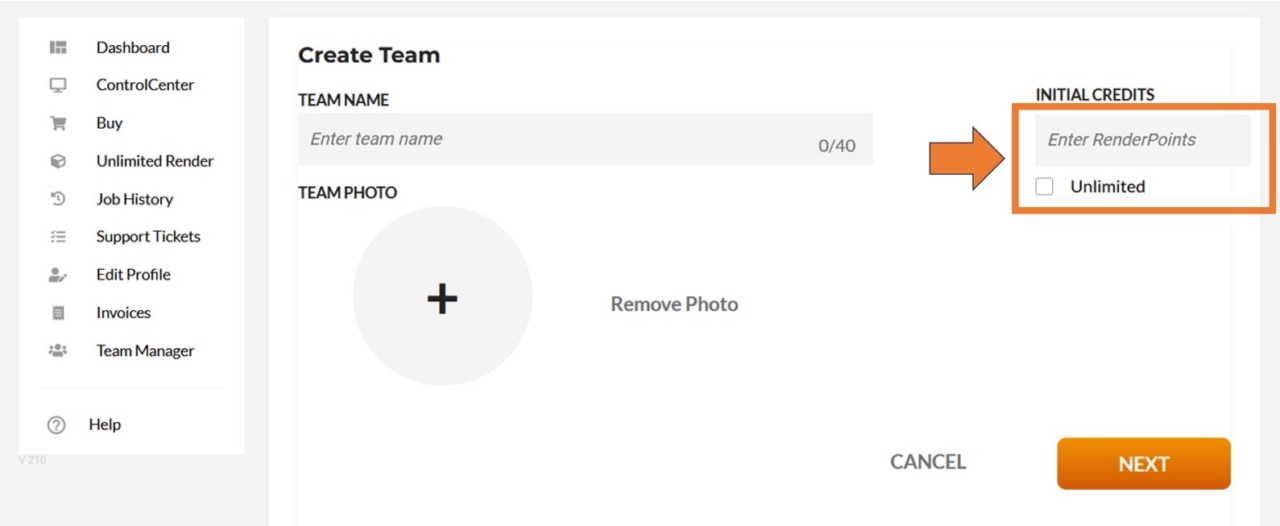
Une fois que vous avez créé votre équipe, vous pouvez y ajouter des membres. Utilisez la zone de texte "entrer l'email" pour ajouter l'email de votre futur membre de l'équipe et sélectionnez le rôle et le nombre de RenderPoints qui seront disponibles pour le membre de l'équipe.
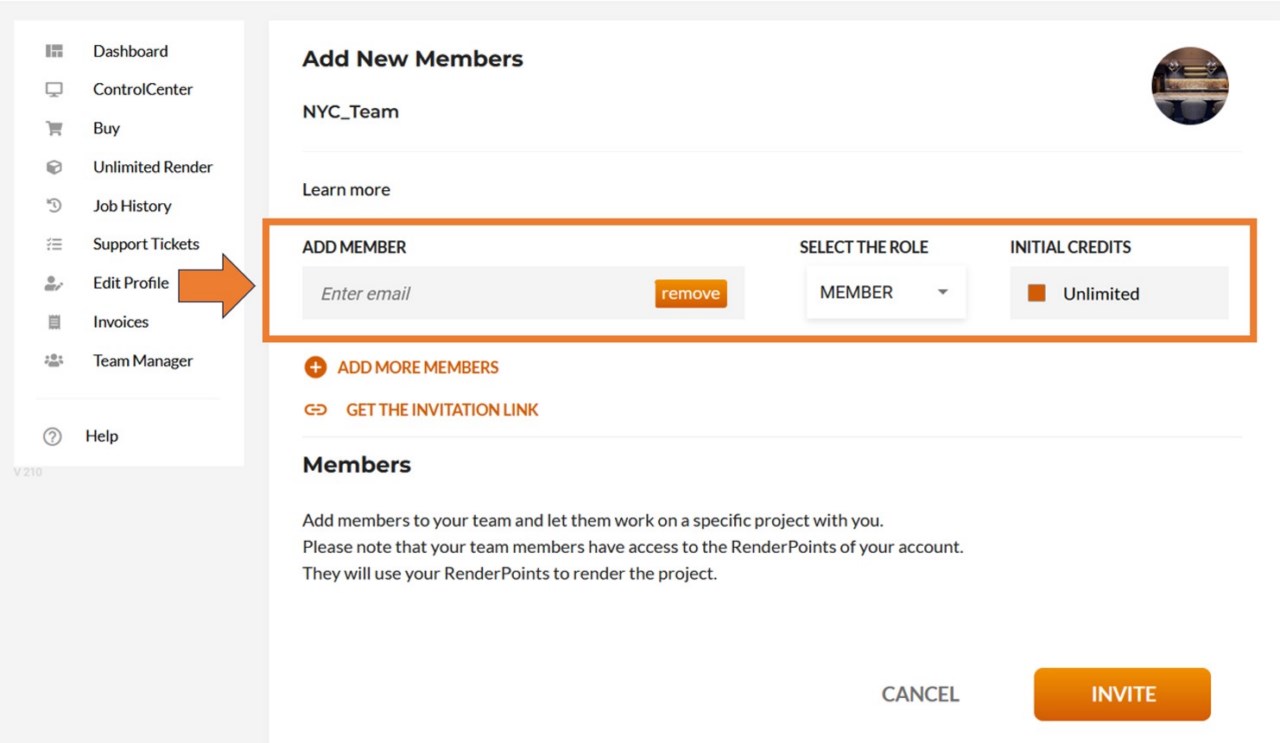
Utilisez l'option "Obtenir le lien d'invitation" pour copier le lien d'invitation dans votre presse-papiers, afin de l'envoyer aux futurs membres de votre équipe. Ils pourront l'utiliser pour s'inscrire dans votre équipe.
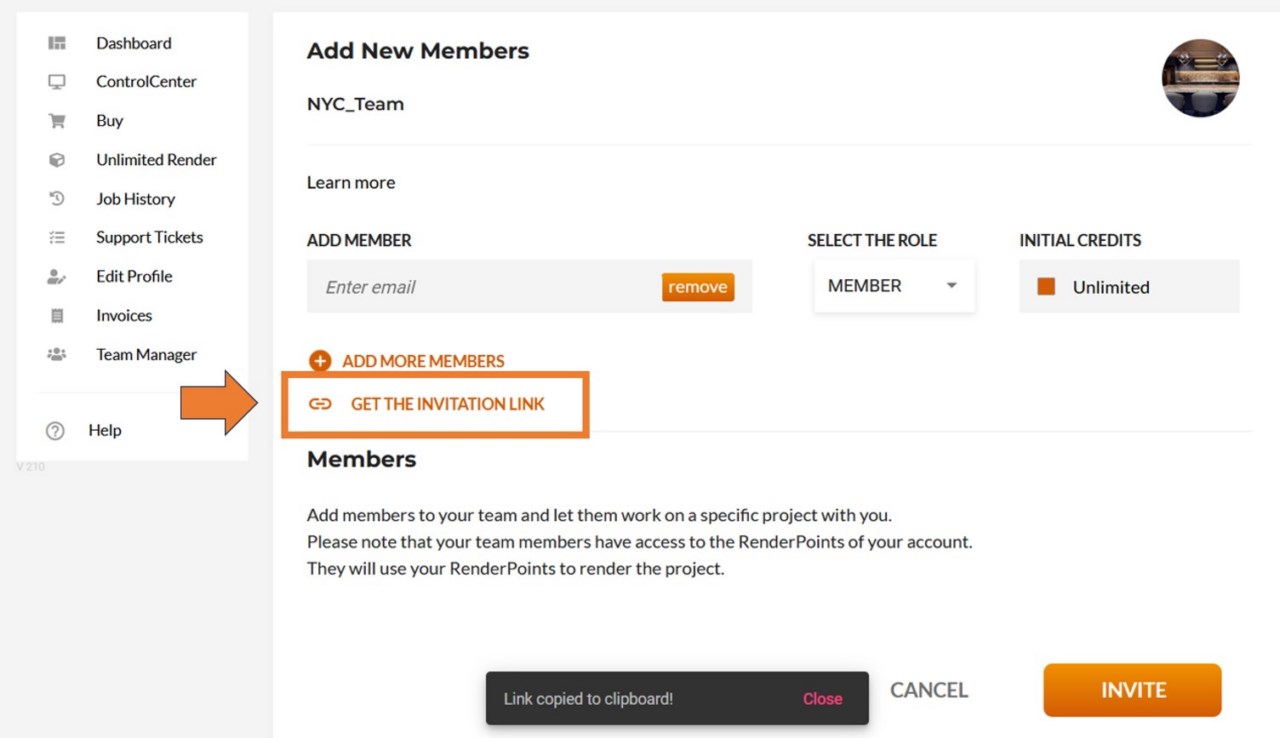
Une fois votre équipe créée, elle apparaîtra dans la vue principale de l'onglet Gestionnaire d'équipe. Cliquez sur le nom de votre équipe pour la modifier.
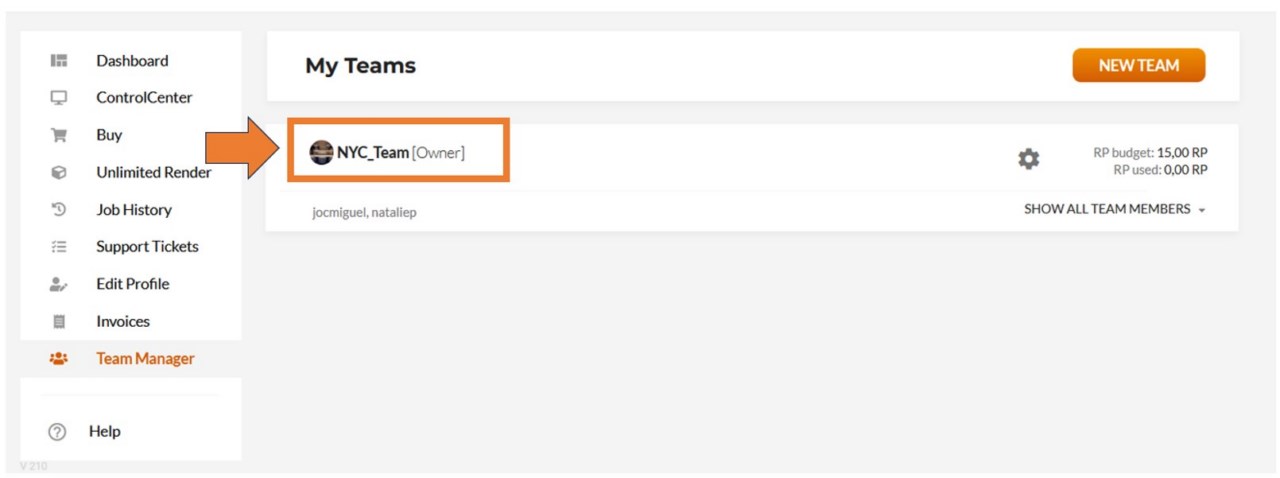
Sur la page "Modifier l'équipe", vous obtenez une vue d'ensemble de tous les membres de votre équipe, avec les paramètres que vous avez choisis pour chacun d'entre eux.
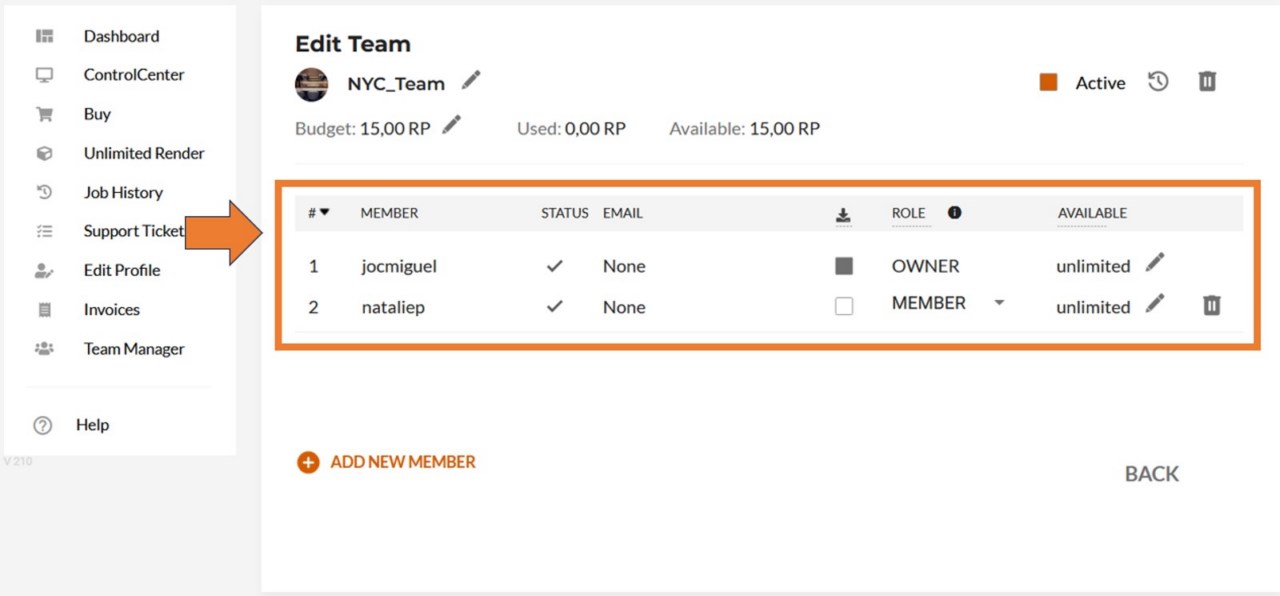
Cliquez sur le crayon à côté du nom de votre équipe si vous souhaitez modifier le nom de l'équipe.
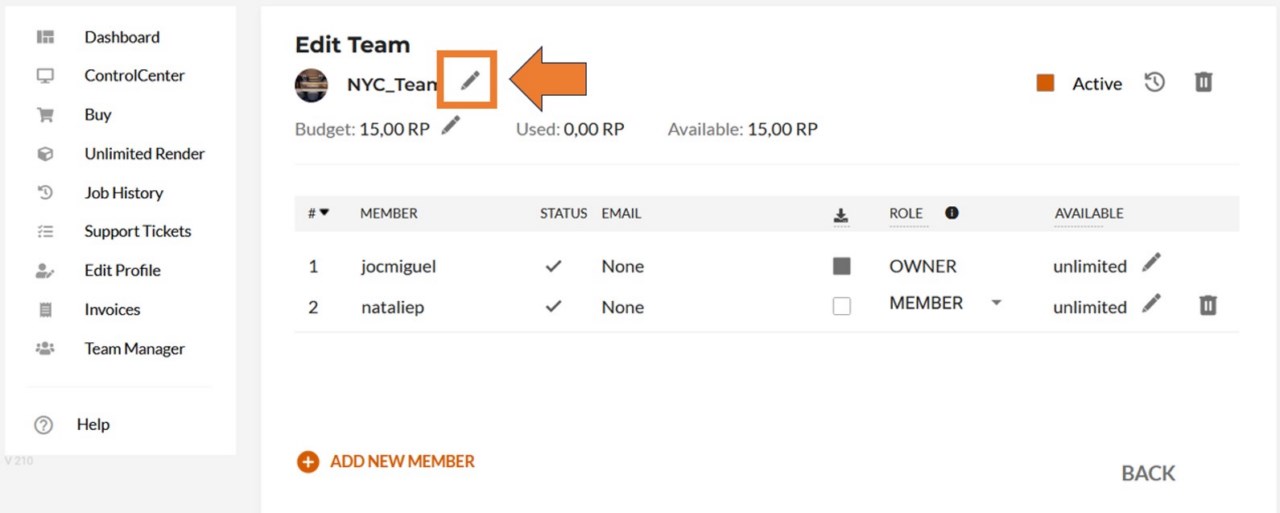
Si vous souhaitez désactiver votre équipe, cliquez sur la case à cocher dans le coin supérieur droit.
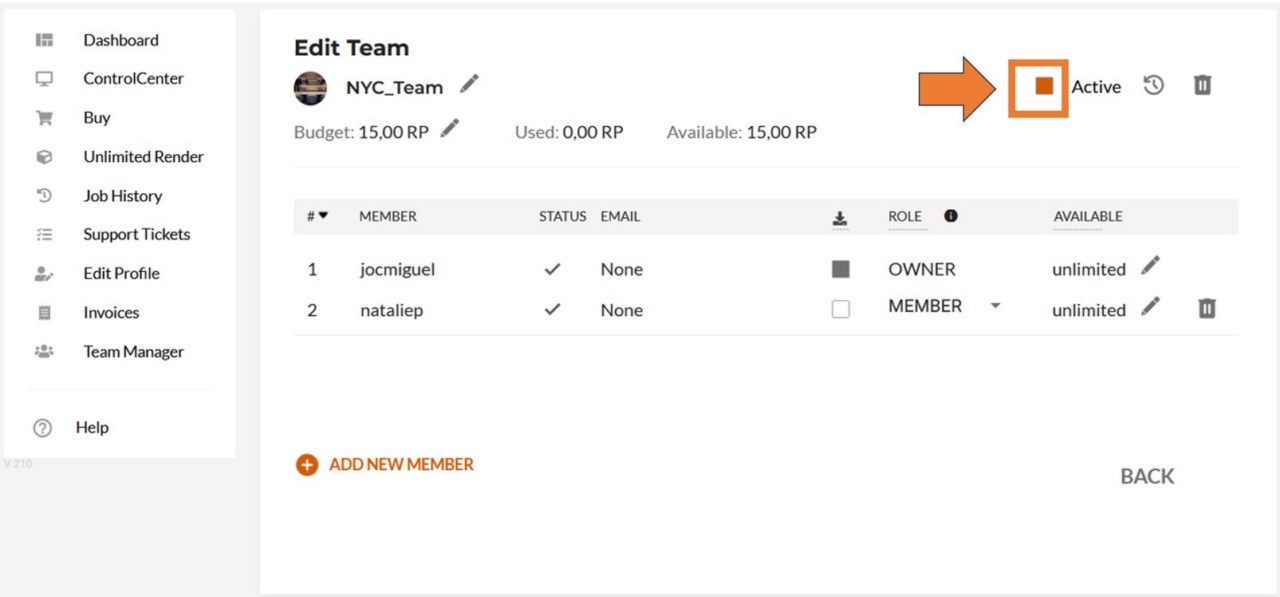
Si vous souhaitez voir toutes les actions effectuées par les membres de votre équipe, cliquez sur la petite icône de la minuterie dans le coin supérieur droit.
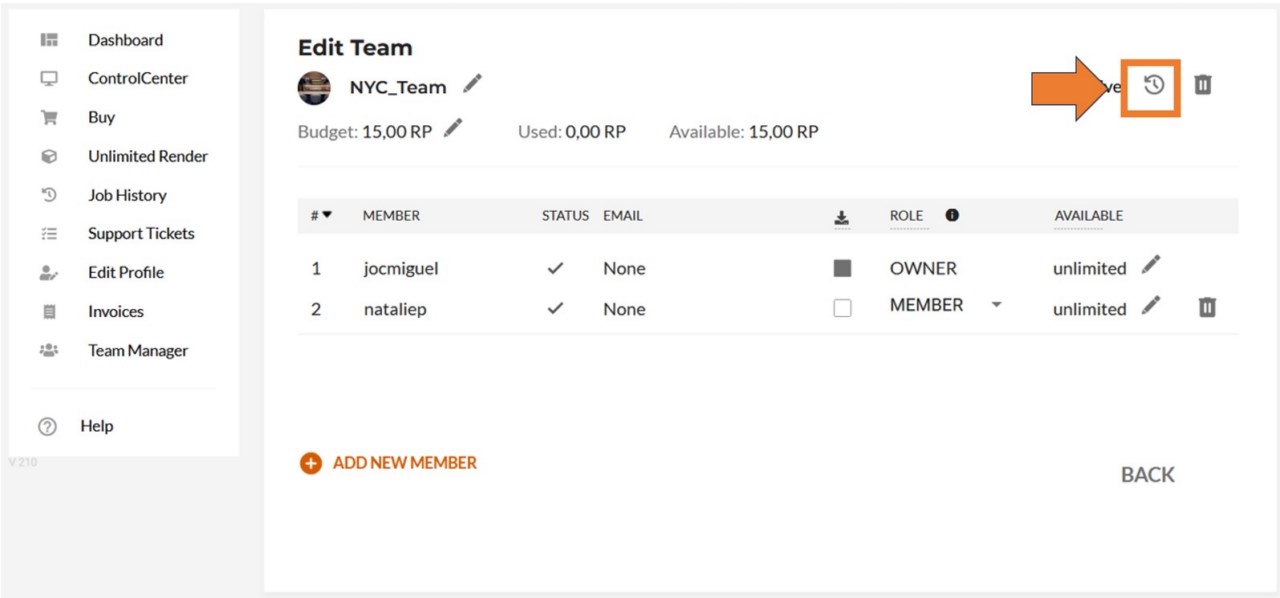
Si vous souhaitez supprimer votre équipe, cliquez sur l'icône de la corbeille dans le coin supérieur droit.
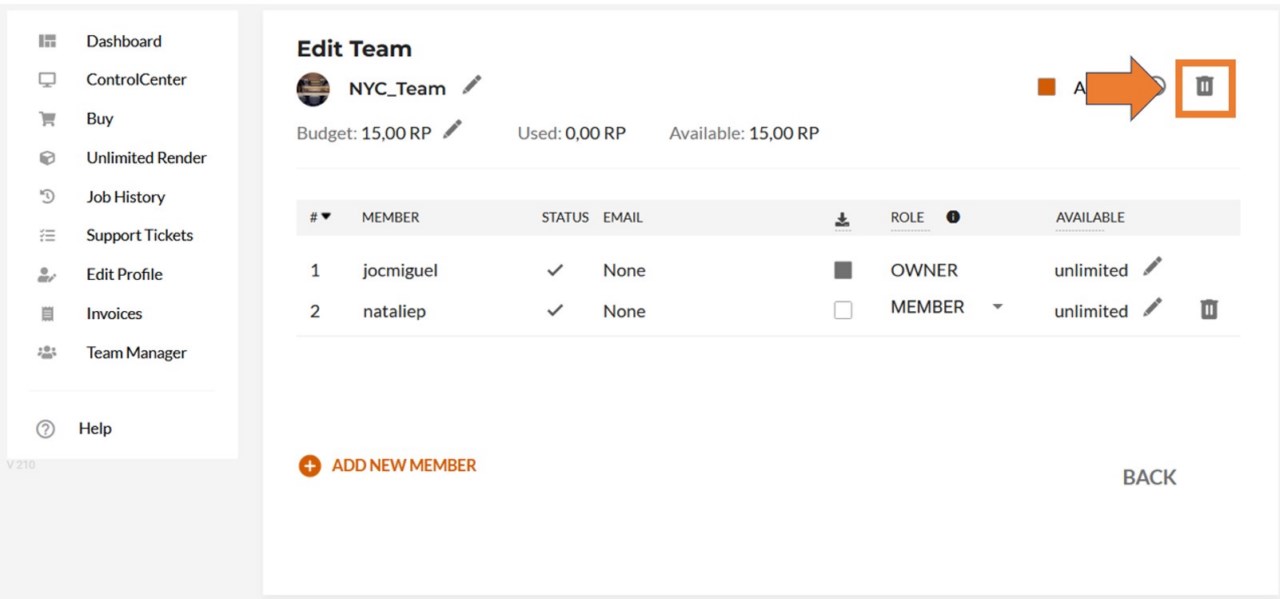
Pour télécharger les rendus d'un membre de l'équipe sur votre bureau, cliquez sur la case à cocher en face du rôle de ce membre de l'équipe.
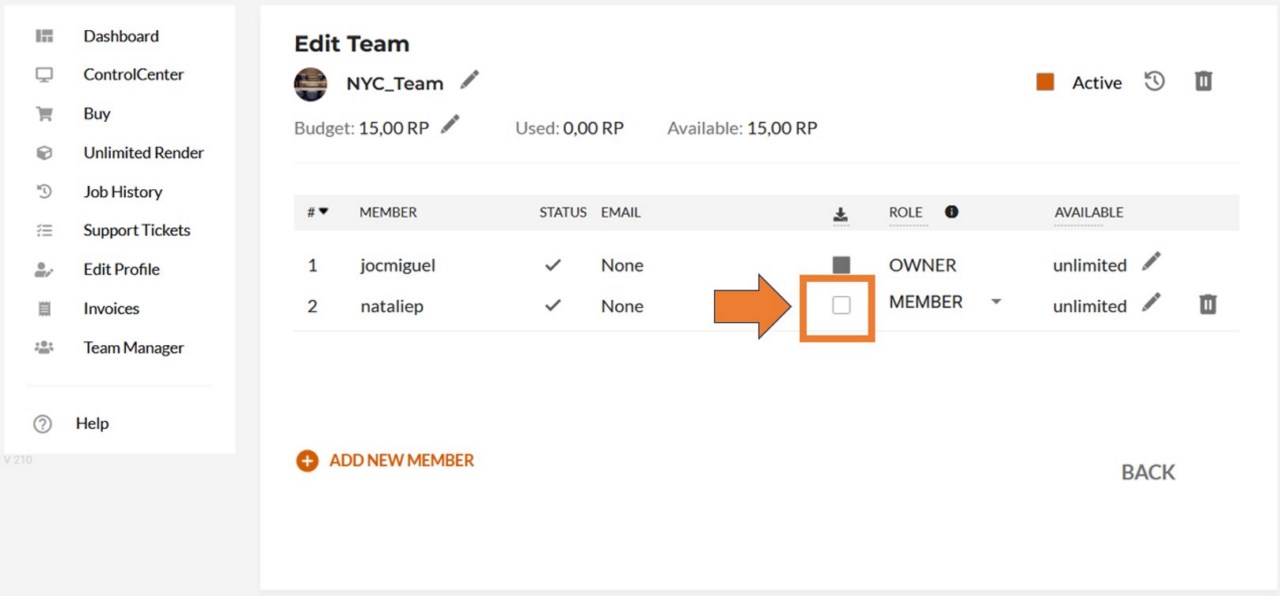
Si vous souhaitez modifier le nombre de RenderPoints disponibles pour un membre spécifique de l'équipe, cliquez sur le crayon dans la ligne de ce membre.
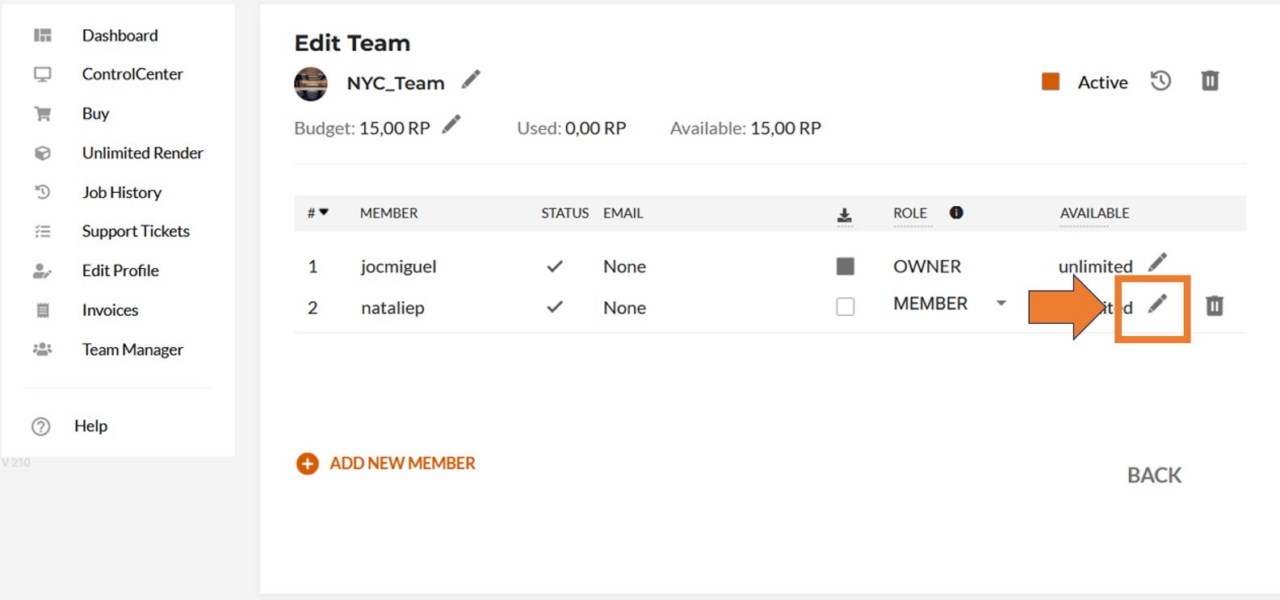
Si vous souhaitez supprimer un membre de votre équipe, cliquez sur l'icône de suppression dans la ligne de ce membre.
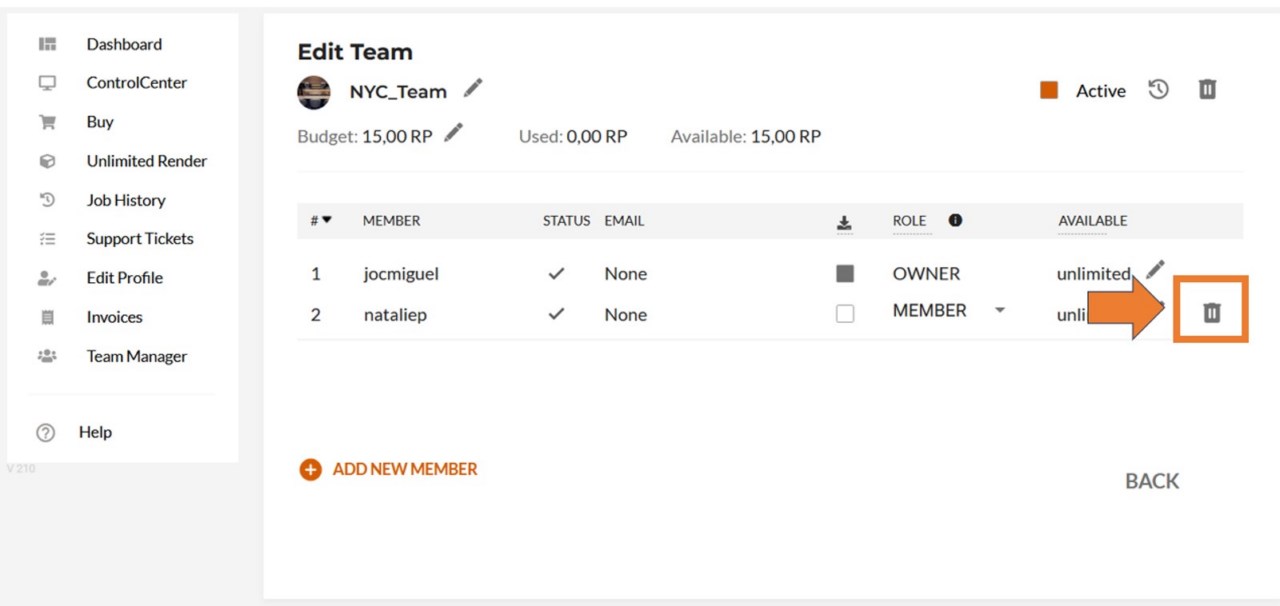
Utilisez l'option "Ajouter un nouveau membre" pour accéder à la page d'invitation, où vous pouvez ajouter de nouveaux membres comme vous l'avez fait lors de la création de l'équipe.
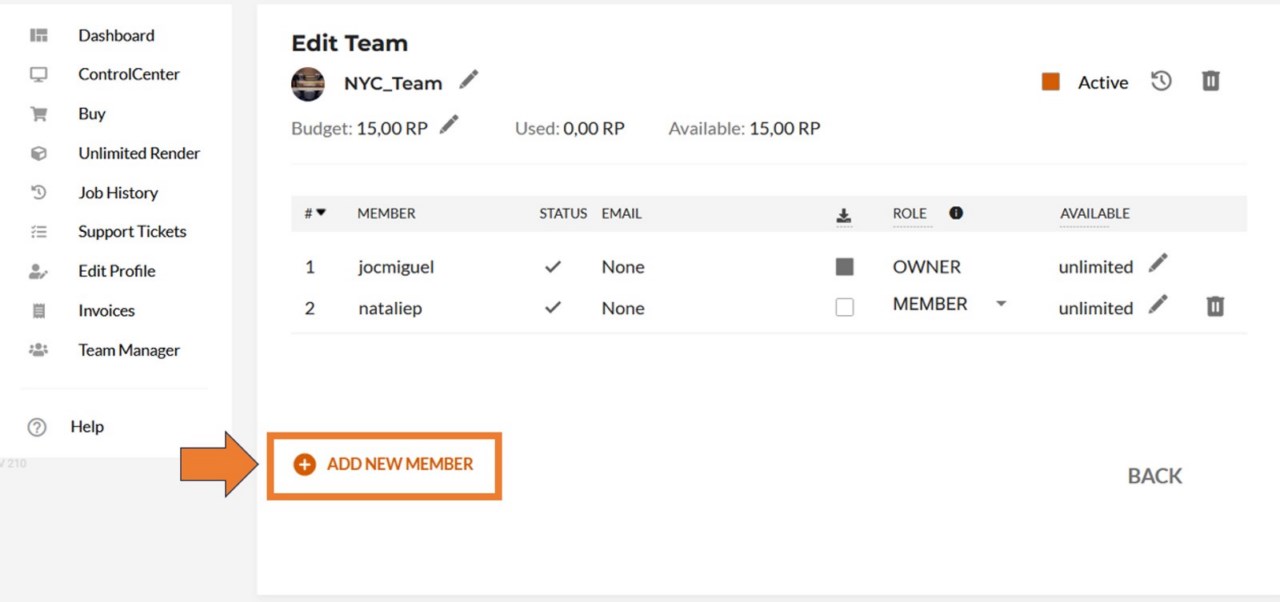
Dans l'aperçu de l'onglet du gestionnaire d'équipe, vous trouverez également l'option "Afficher tous les membres de l'équipe".
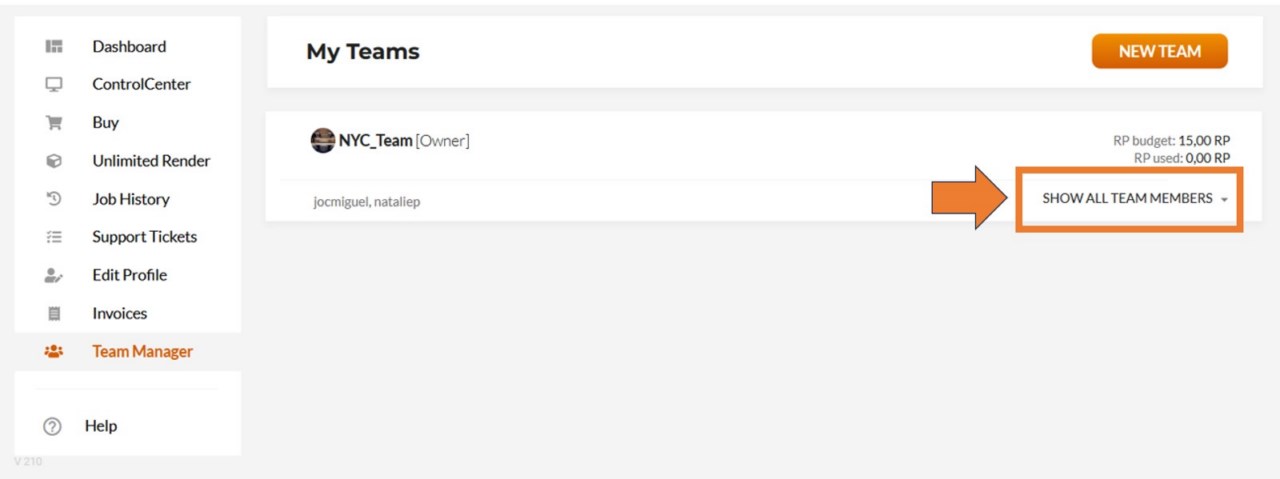
Cette option vous montre une liste des membres de votre équipe avec le nombre de RenderPoints déjà utilisés et le nombre de RenderPoints encore disponibles pour chaque membre de l'équipe à ce moment-là.
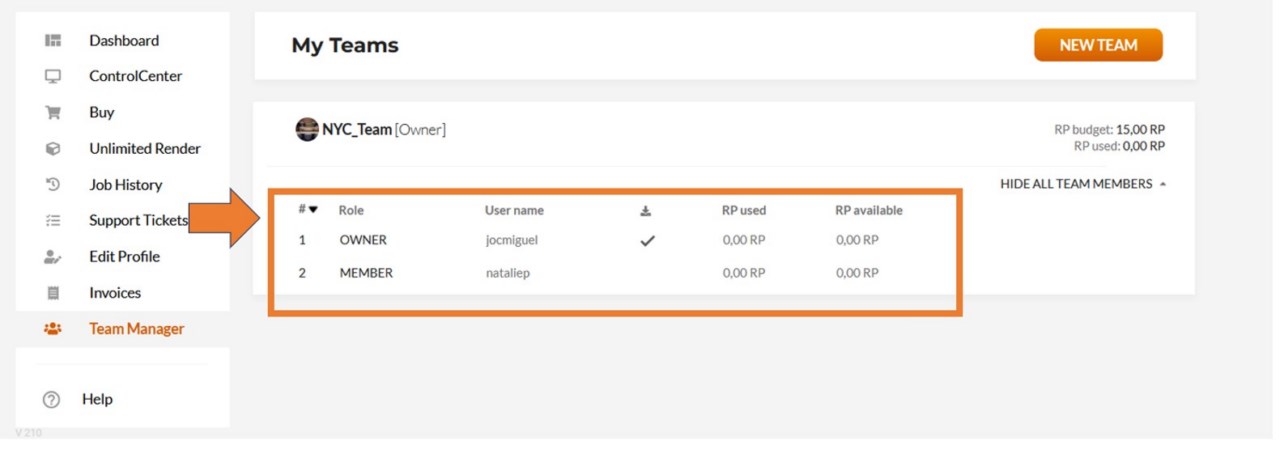
Pour accéder au centre de contrôle de votre équipe, cliquez sur le menu déroulant portant votre nom d'utilisateur privé. Il vous permet de passer de votre ControlCenter privé à celui de l'une de vos équipes ou vice versa. Dans le menu déroulant, vous pouvez également voir le nombre de RenderPoints encore disponibles pour chaque équipe.
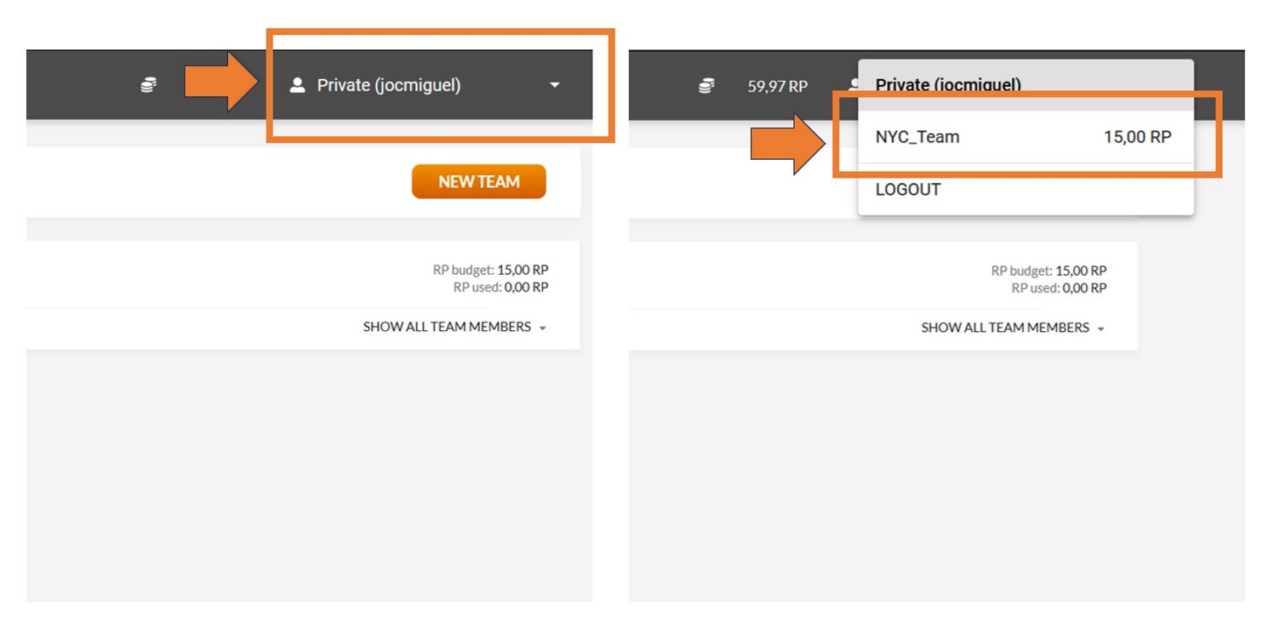
Après avoir choisi une équipe ou votre compte privé, la vue du ControlCenter changera et vous verrez une liste des travaux de rendu téléchargés par cette équipe ou par vous-même. Dans le coin supérieur droit du site, le nom de votre vue ControlCenter actuelle sera affiché ainsi que le nombre de RenderPoints disponibles pour vous. Chaque membre de l'équipe verra le nombre de RenderPoints qui lui a été attribué.
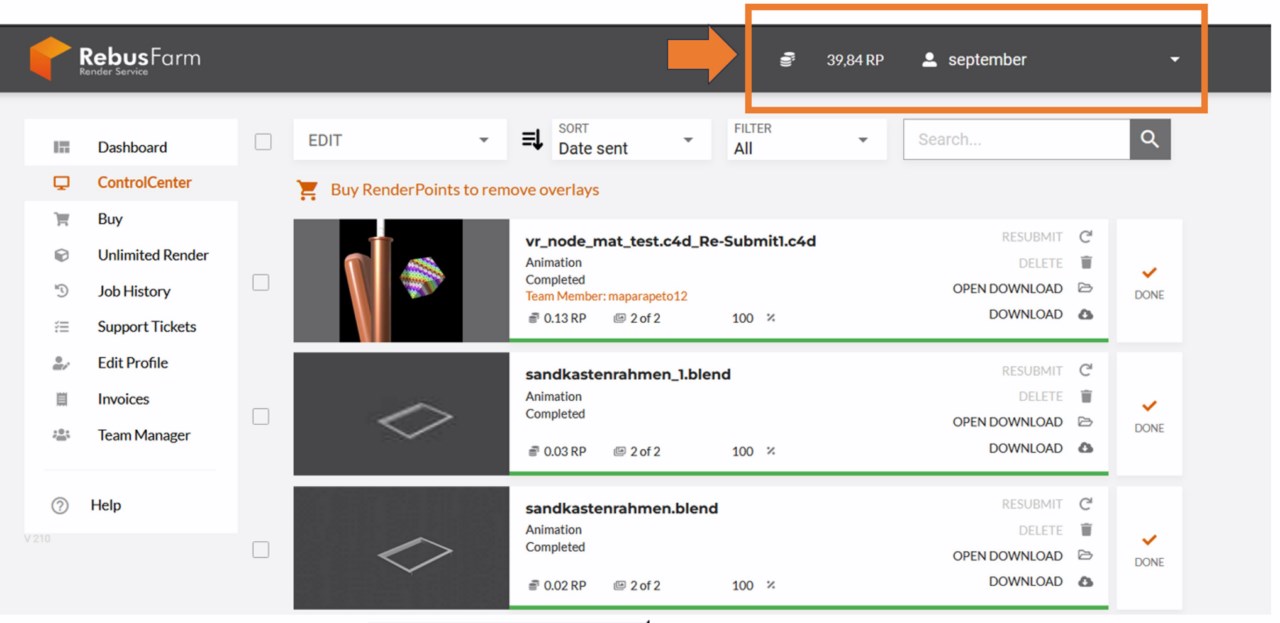
Pour différencier les travaux envoyés par différents membres de l'équipe, un commentaire orange est ajouté aux détails du travail, indiquant le nom du membre qui a téléchargé le travail.