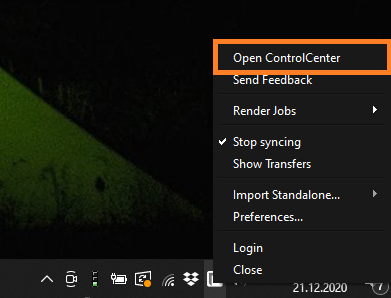7. Comment utiliser le RebusDrop ?
Login/Logout : Avec cette option, vous êtes en mesure de vous connecter et de vous déconnecter de votre compte RebusDrop. Vous ne pouvez pas télécharger un travail vers le render cloud si vous n'êtes pas connecté à votre compte avec votre nom d'utilisateur et votre mot de passe.
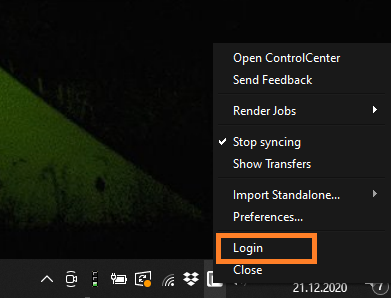
Preferences... : Sous cette option, vous trouvez les paramètres de RebusDrop et vous pouvez les gérer.
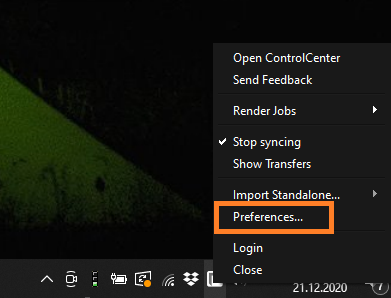
Import Standalone... : Utilisez cette option si vous voulez rendre des fichiers de scène standalone tels que les fichiers .vrcenes ou Maxwell.
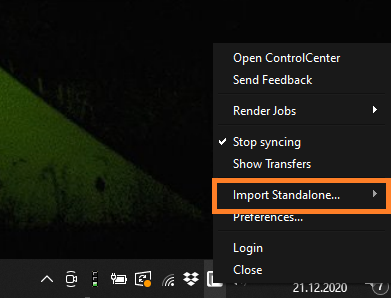
Show transfers : Cliquez sur cette option et un nouveau panneau s'affichera avec toutes les informations concernant vos processus actuels de chargement/téléchargement vers le render cloud.
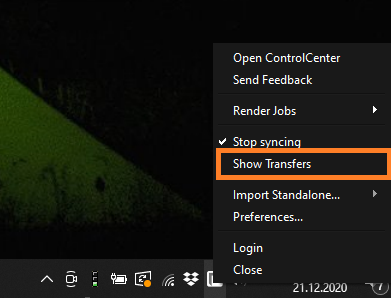
Stop syncing : Activez cette option si vous souhaitez mettre en pause ou arrêter tous les processus de chargement/téléchargement vers le render cloud.
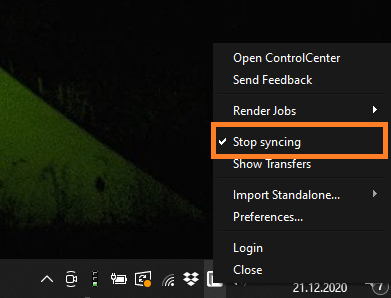
Render Jobs : Via cette option, vous pouvez voir tous les travaux que vous avez téléchargés vers le render cloud. Sélectionnez un travail pour afficher différentes options comme : changer la destination du téléchargement, priorité de téléchargement élevée, redémarrer le téléchargement ou envoyer un ticket de support.
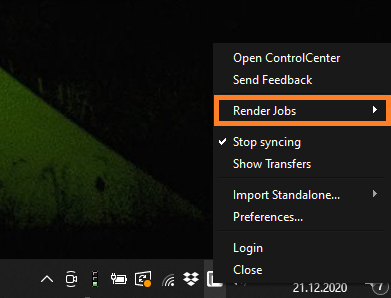
Change download destination : Utilisez cette option pour télécharger vos images rendues vers une destination de téléchargement différente de celle que vous avez définie dans votre application 3D avant d'envoyer votre tâche vers le render cloud.
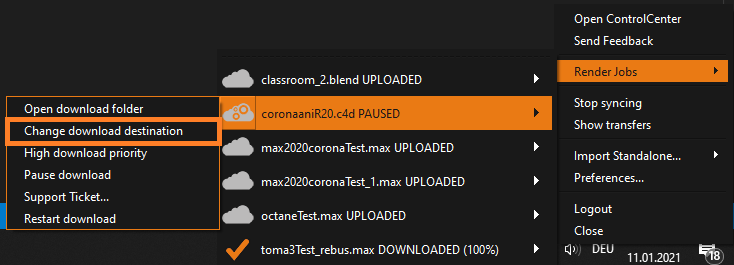
High download priority : Si vous effectuez le rendu de plusieurs travaux en ligne mais que vous souhaitez que les résultats de l'un d'entre eux, en particulier, soient téléchargés en premier, utilisez cette option pour donner une priorité élevée au téléchargement. Veuillez noter que cela n'affectera pas la vitesse de téléchargement, mais demandera seulement au RebusDrop de télécharger les résultats du travail sélectionné en premier.
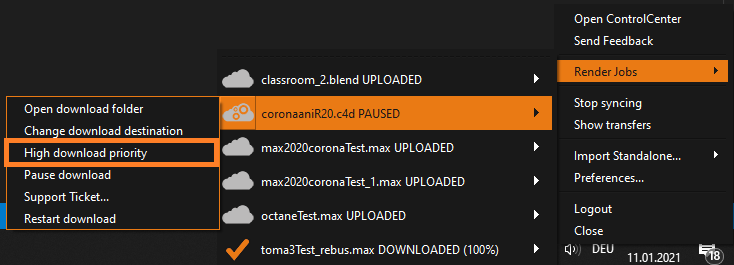
Restart download : Utilisez cette option pour télécharger à nouveau les images d'un travail rendu.
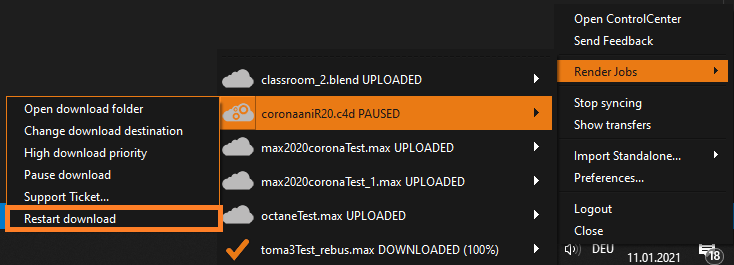
Support ticket... : Si vous avez des problèmes avec l'un de vos travaux de rendu, veuillez utiliser cette option pour contacter notre équipe de support.
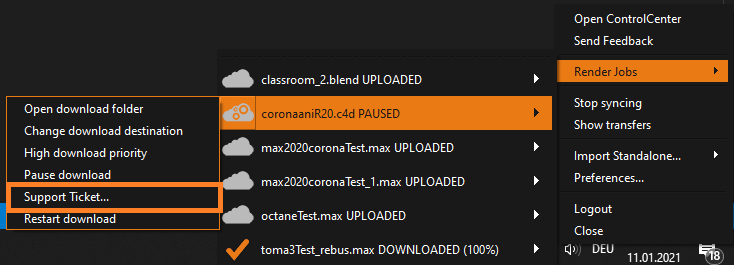
Send Feedback : Utilisez cette option pour envoyer des commentaires à notre équipe, vous serez redirigé vers un nouveau ticket de support.
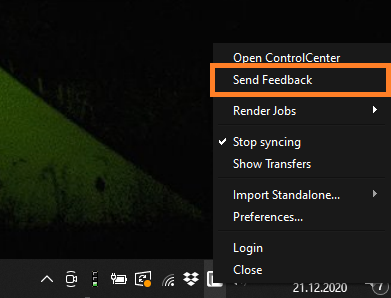
Open ControlCenter : Utilisez cette option pour ouvrir le ControlCenter, où vous pouvez gérer vos travaux, suivre votre processus de téléchargement et de rendu, et beaucoup d'autres options. Reportez-vous à la section "Comment utiliser le Control Center" pour plus d'informations.