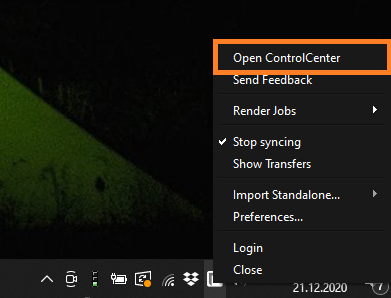7. How to use the RebusDrop?
Login/Logout: With this option, you are able to log in and log out of your RebusDrop account. You cannot upload a job to the render cloud if you are not logged in to your account with your user name and password.
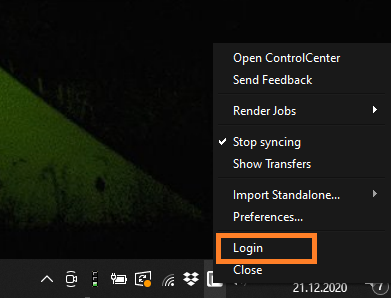
Preferences...: Under this option, you find the settings of the RebusDrop and you can manage those.
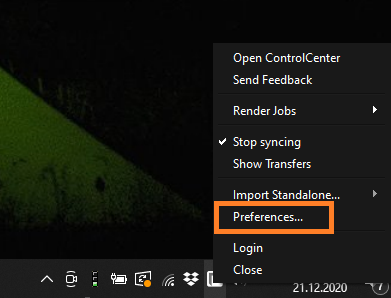
Import Standalone...: Use this option if you want to render standalone scene files such as .vrcenes or Maxwell files.
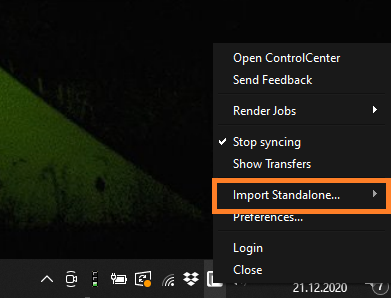
Show Transfers: Click on this option and a new panel will be displayed with all information regarding your current up/download processes to the render cloud.
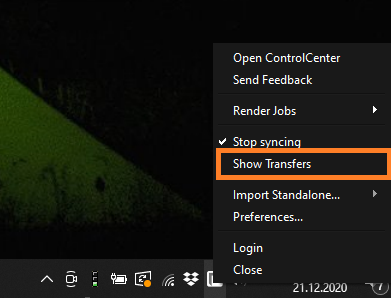
Stop syncing: Activate this option if you want to pause or stop all the up/download processes to the render cloud.
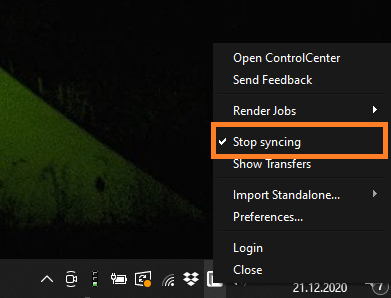
Render Jobs: Via this option, you can see all the jobs you have uploaded to the render cloud. Select a job to display different options as: change download destination, high download priority, restart download or send a support ticket.
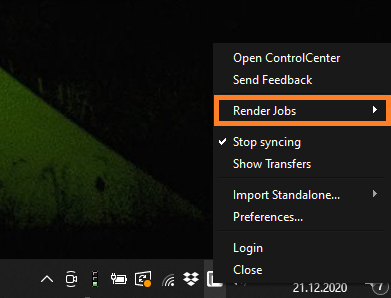
Change download destination: Use this option to download your rendered frames to a different download destination than the one you set in your 3D application before sending your job to the render cloud.
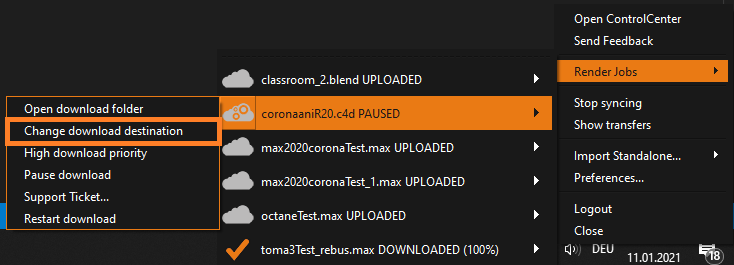
High download priority: If you render multiple jobs online but you need the results of one, in particular, to be downloaded first, use this option to give high download priority. Please note that this won’t affect the download speed, it will only instruct the RebusDrop to download the results of the selected job first.
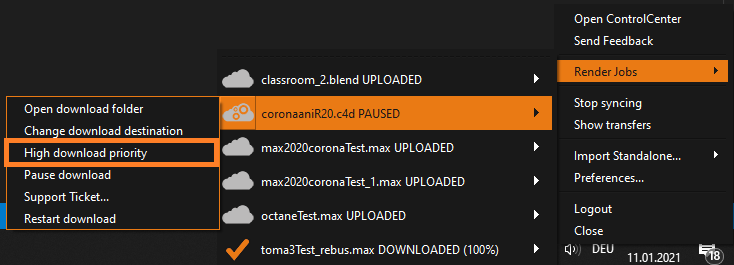
Restart download: Use this option to download the frames of a rendered job again.
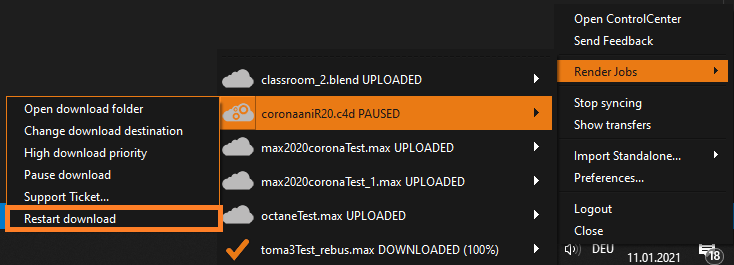
Support ticket...: If you have any issues with any of your render jobs, please use this option to contact our support team.
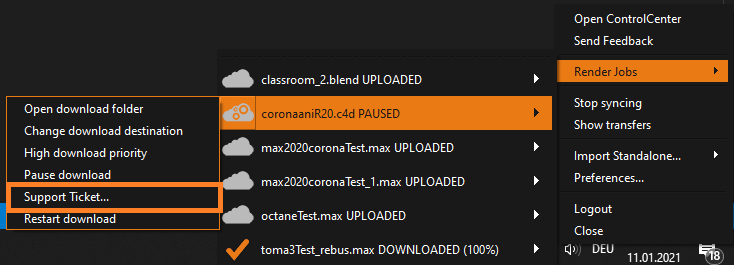
Send Feedback: Use this option to send feedback to our team, you will be redirected to a new support ticket.
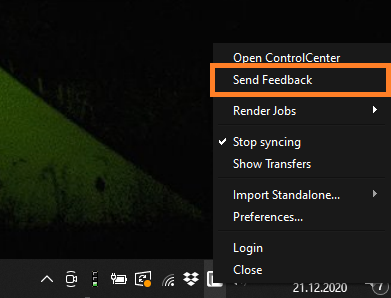
Open ControlCenter: Use this option to open the ControlCenter, where you can manage your jobs, track your upload and rendering process, and many other options. Check our 'How to use the ControlCenter' section for more details about the ControlCenter.