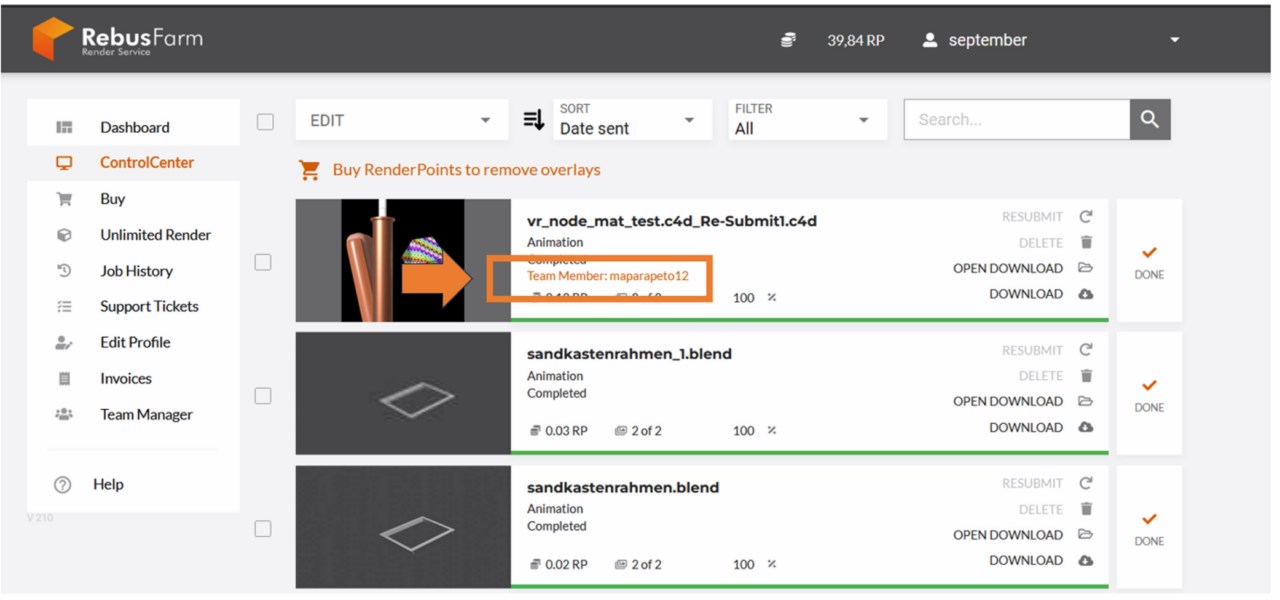6. How to use the Team Manager?
In the ControlCenter you can manage your account, all your jobs in the render cloud and your payments. There are several ways to open the ControlCenter: via the Rebus Setup, directly via the website or through the RebusDrop application.
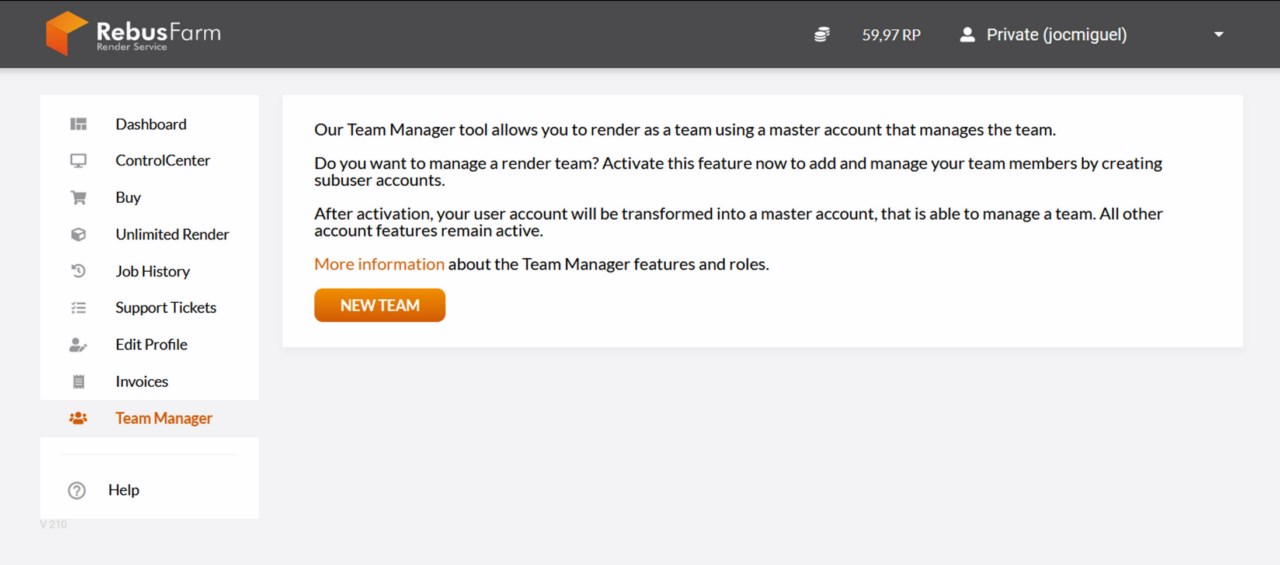
On the "Create Team" site, you are able to create your team name.
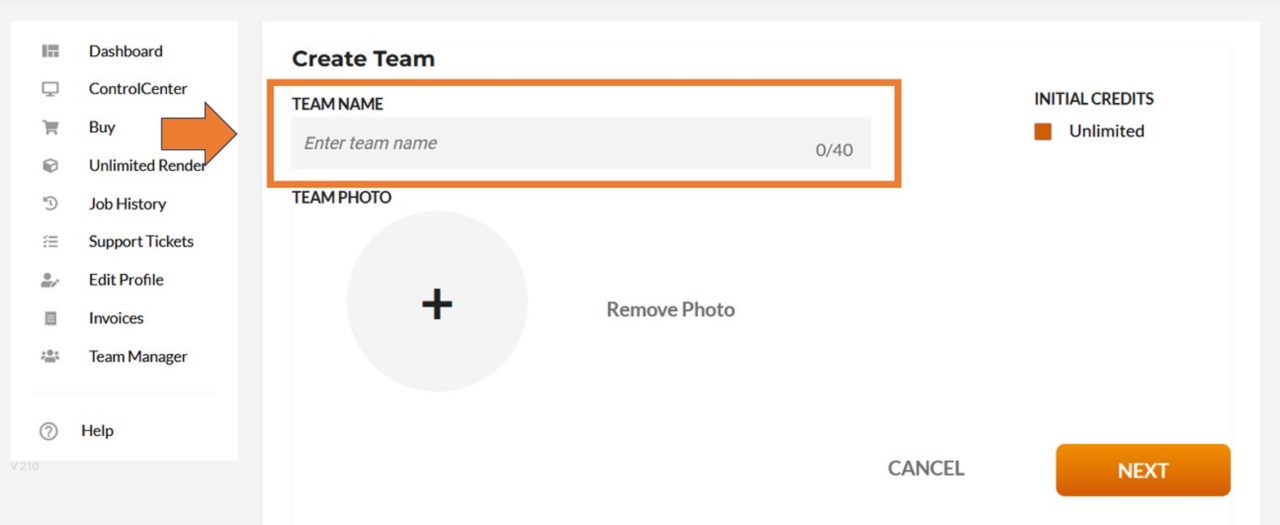
Click on the "+" icon to add a profile picture for your team (only jpg format is supported). If you want to delete the picture, use the "Remove Photo" option.
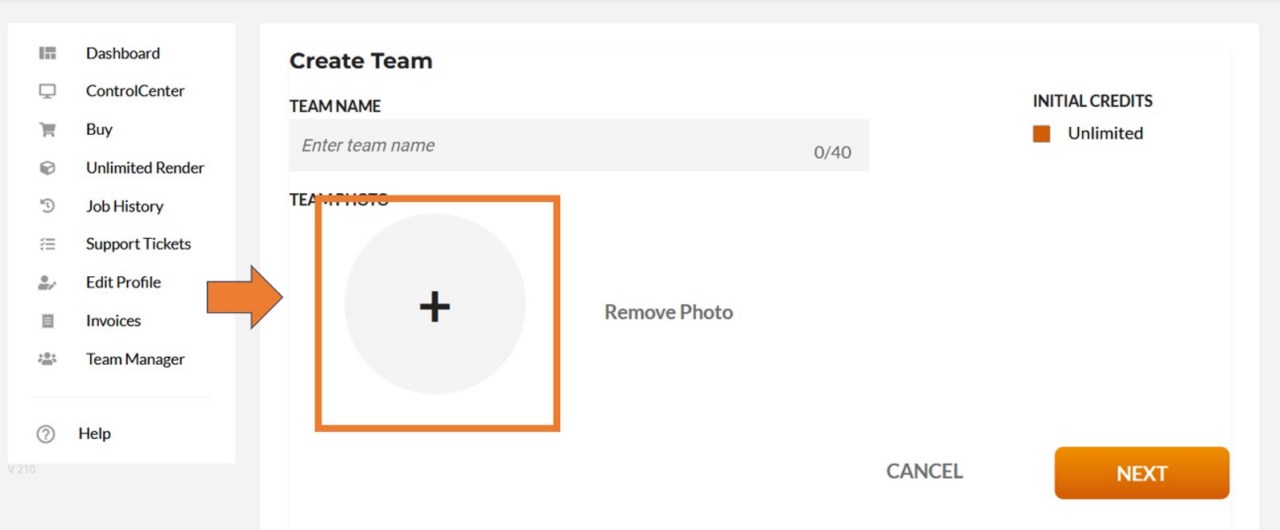
Use the initial credits option to set the amount of RenderPoints you want to assign to your team. Keep in mind that this team will use the RenderPoints of your private account. If you check "Unlimited", your team will be able to use the entire amount of RenderPoints in your private account.
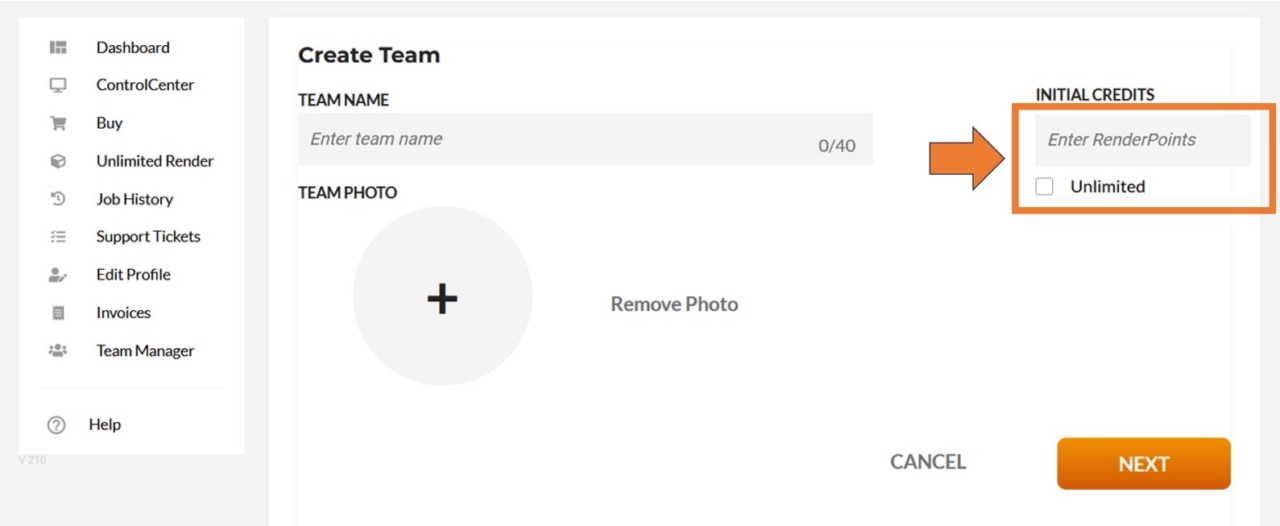
Once you have created your team, you are able to add members to it. Use the "enter email" text box to add the email of your future team member and select the role and amount of RenderPoints that will be available for the team member.
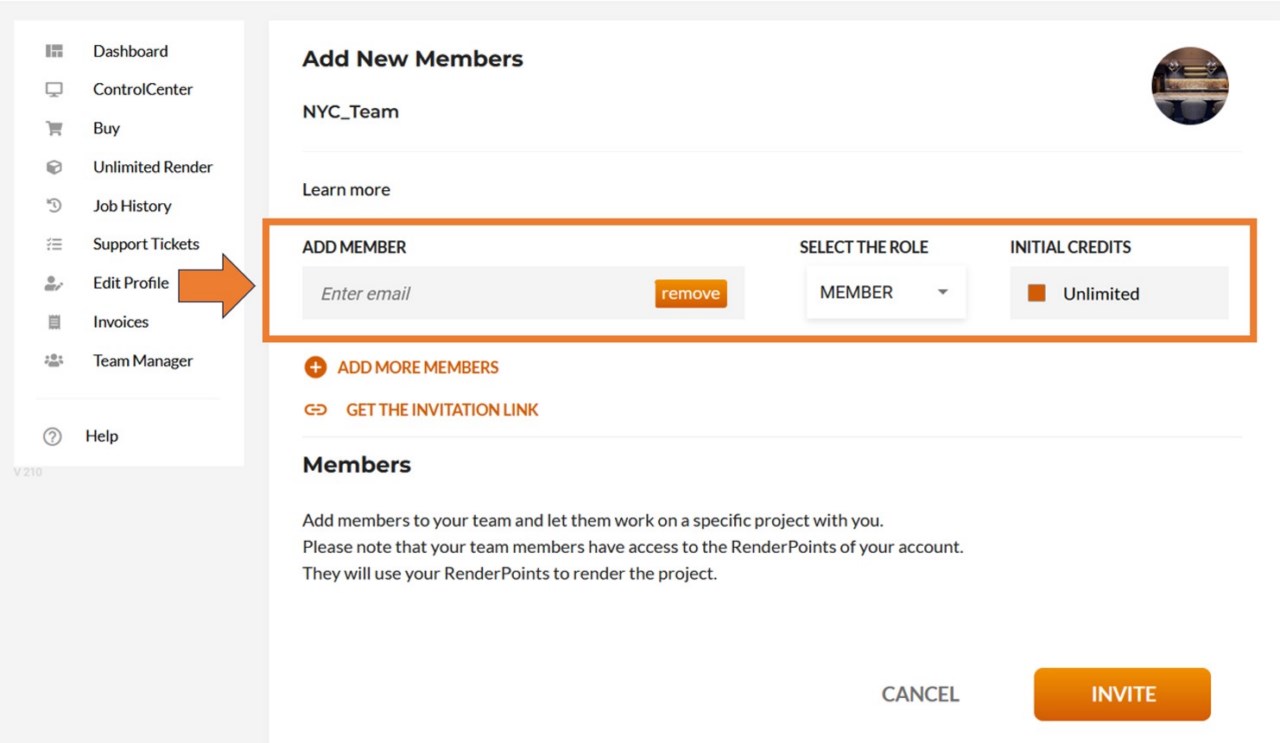
Use the "Get the invitation link" to copy the invitation link to your clipboard, so you can send it to your future team members. They will be able to use it to sign up to your team.
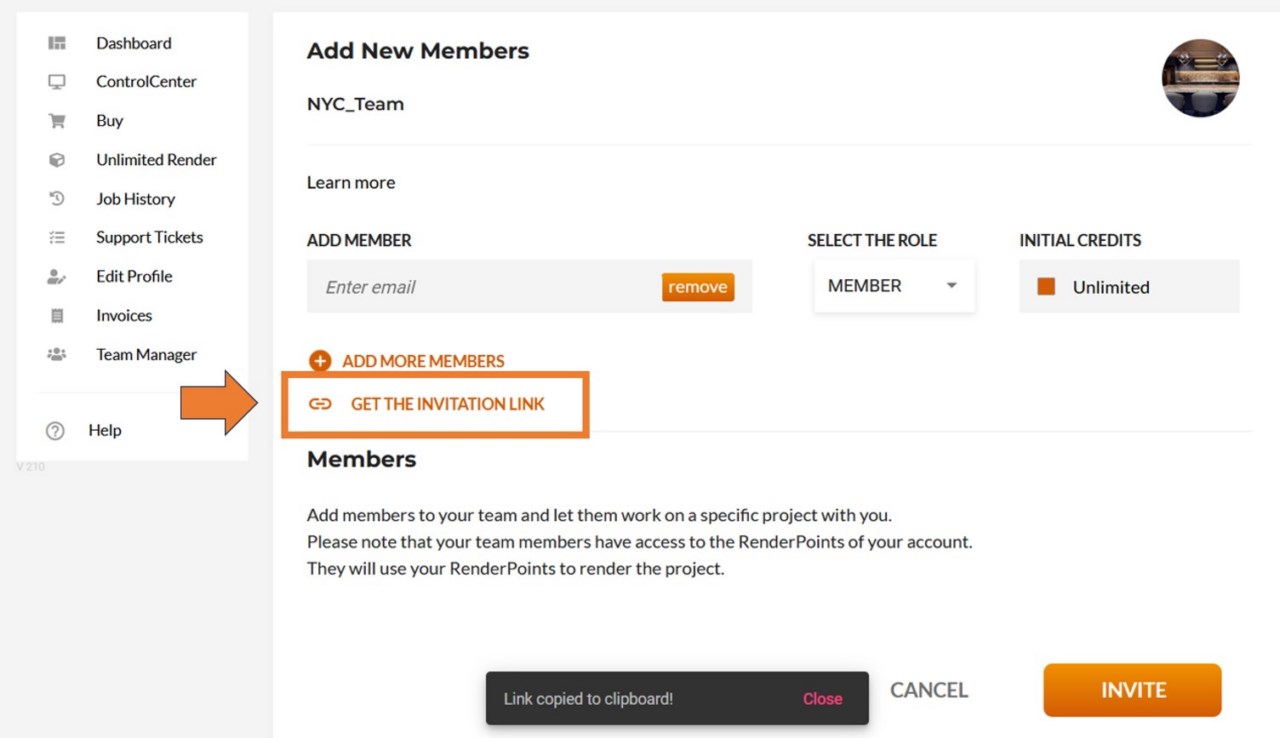
Once your team is created, it will appear on the main view of the Team Manager tab. Click on your team name to edit your team.
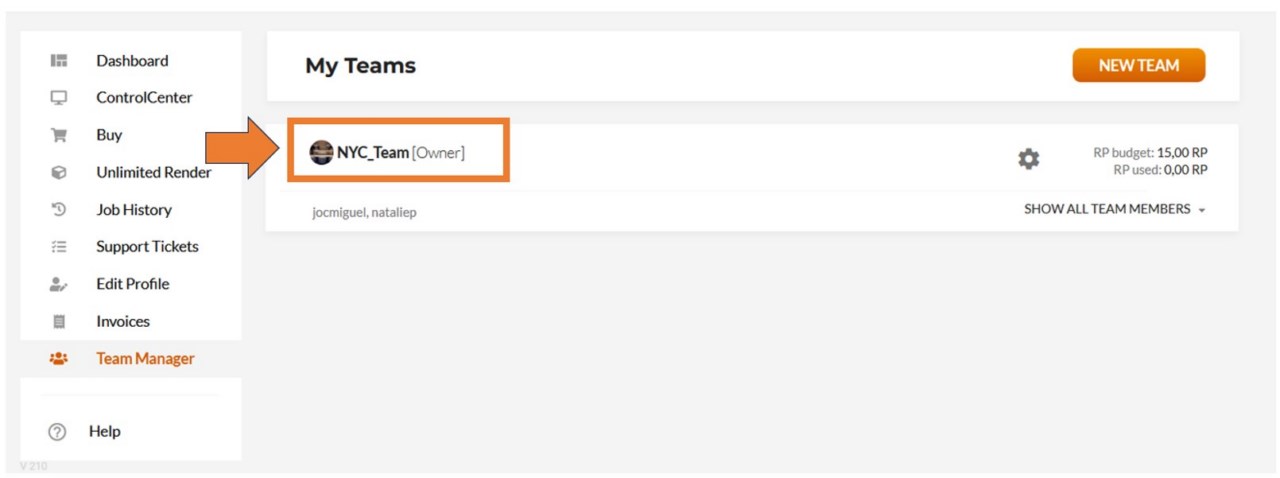
On the "Edit Team" page, you get an overview of all your team members, with your chosen settings for each member.
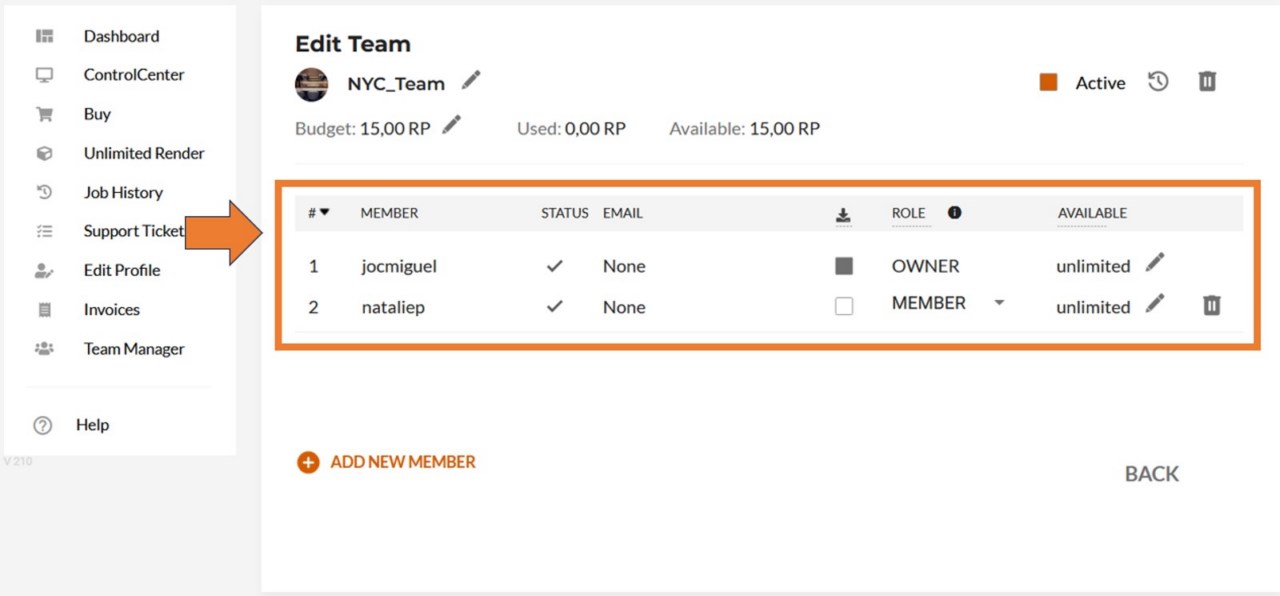
Click on the pencil next to your team's name if you want to edit the team name.
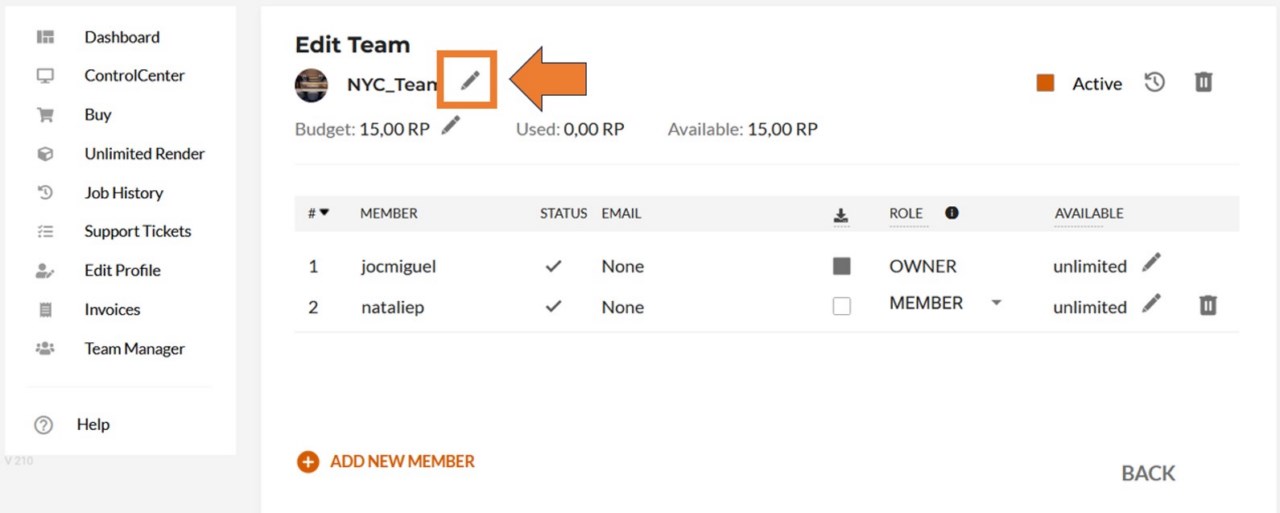
If you want to deactivate your team, click on the checkbox in the top right corner.
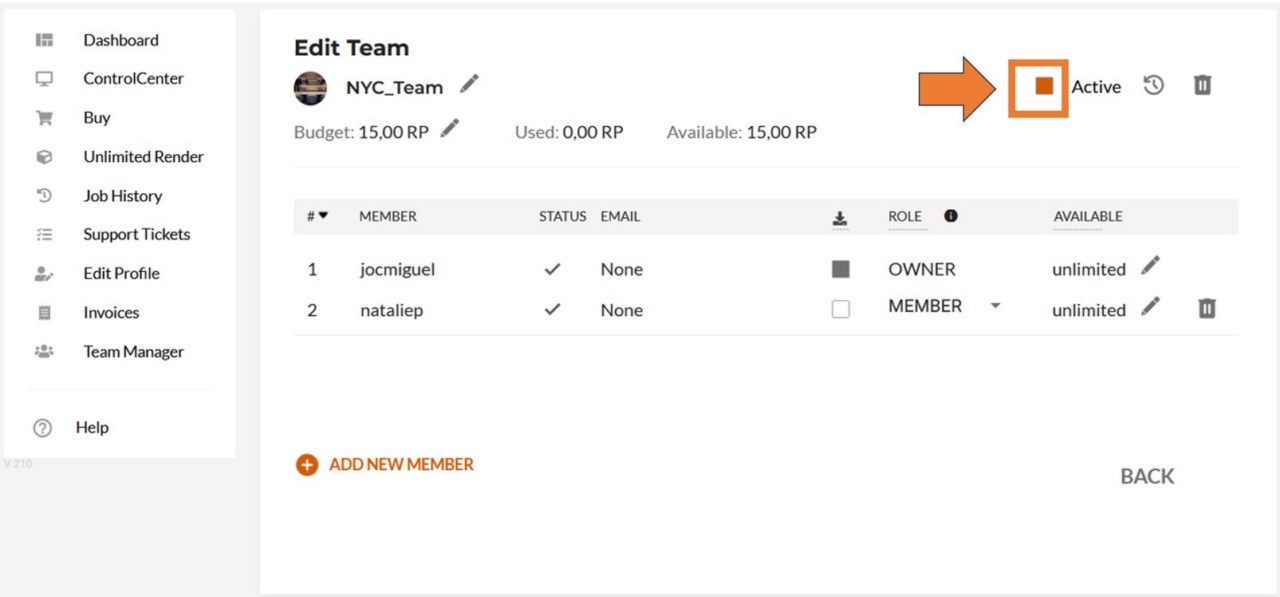
If you want to see all actions performed by your team members, click on the little timer icon in the top right corner.
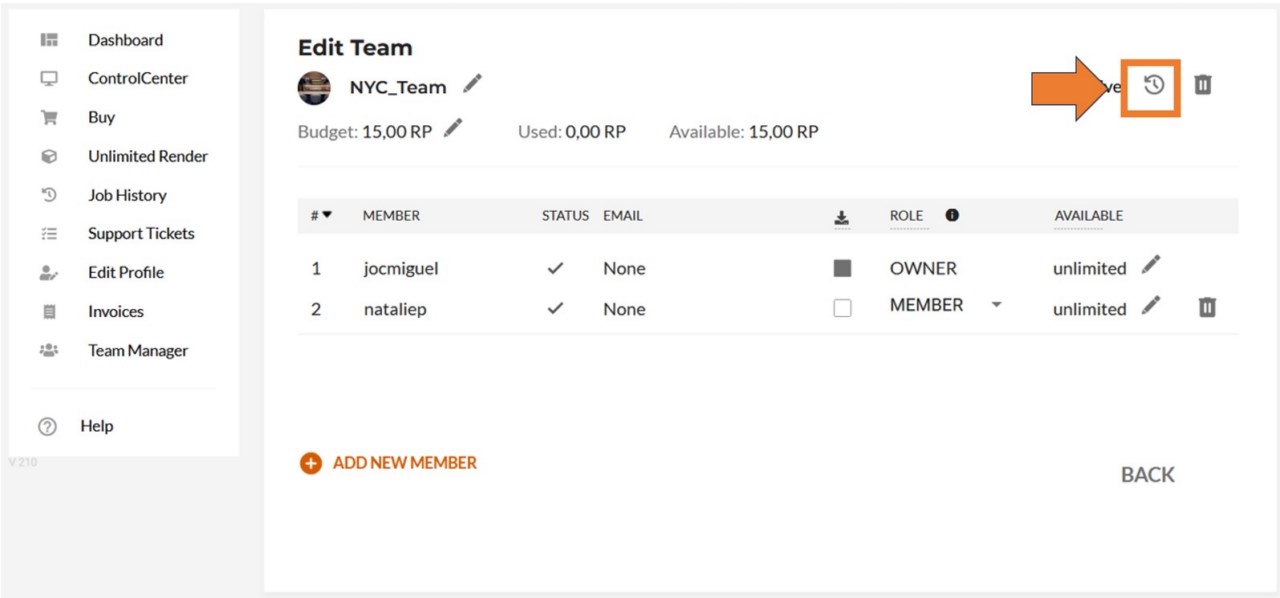
If you want to delete your team, click on the trashcan icon in the top right corner.
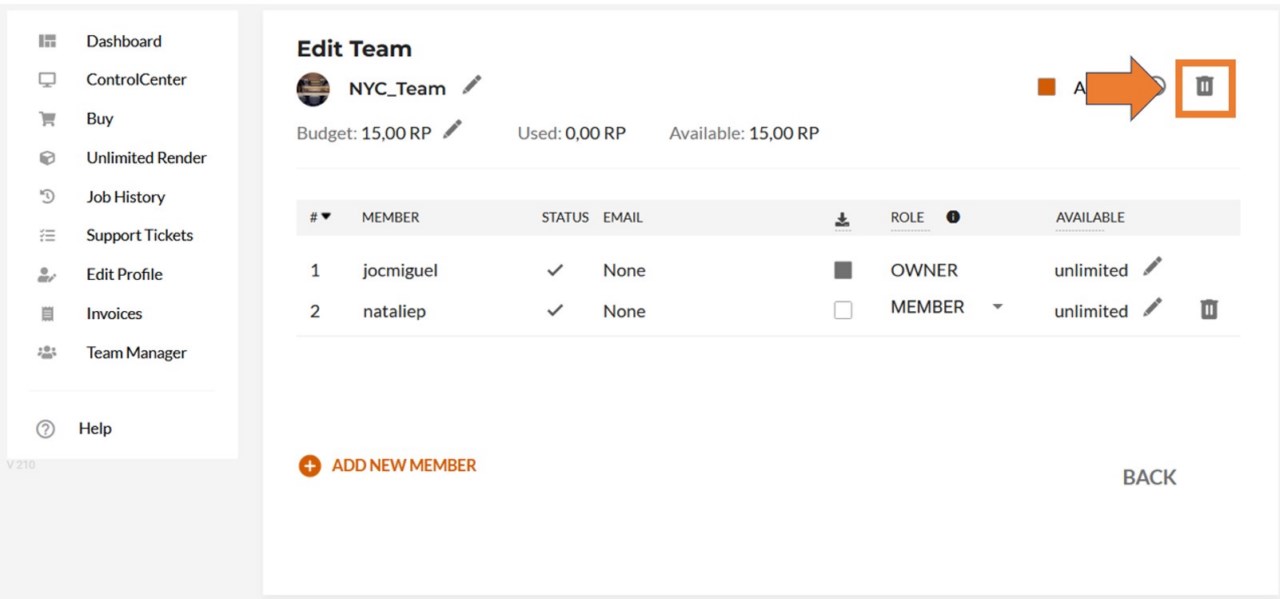
In order to download the renderings of a certain team member to your desktop, click on the checkbox in front of that team member's role.
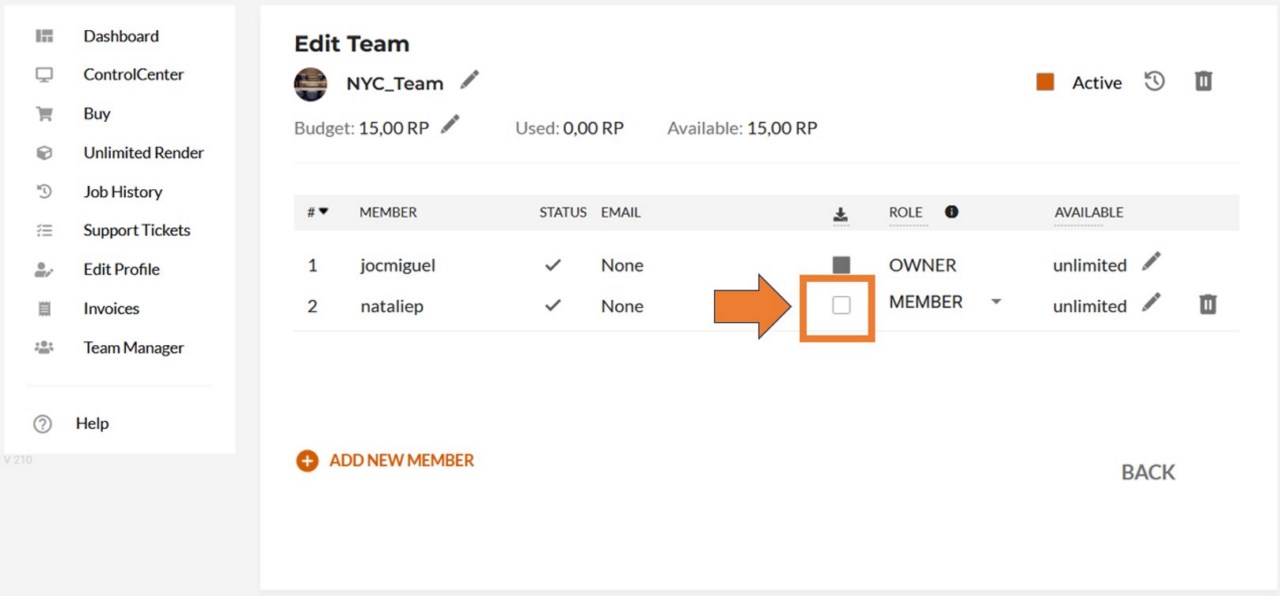
If you want to change the available amount of RenderPoints for a specific team member, click on the pencil in the line of that team member.
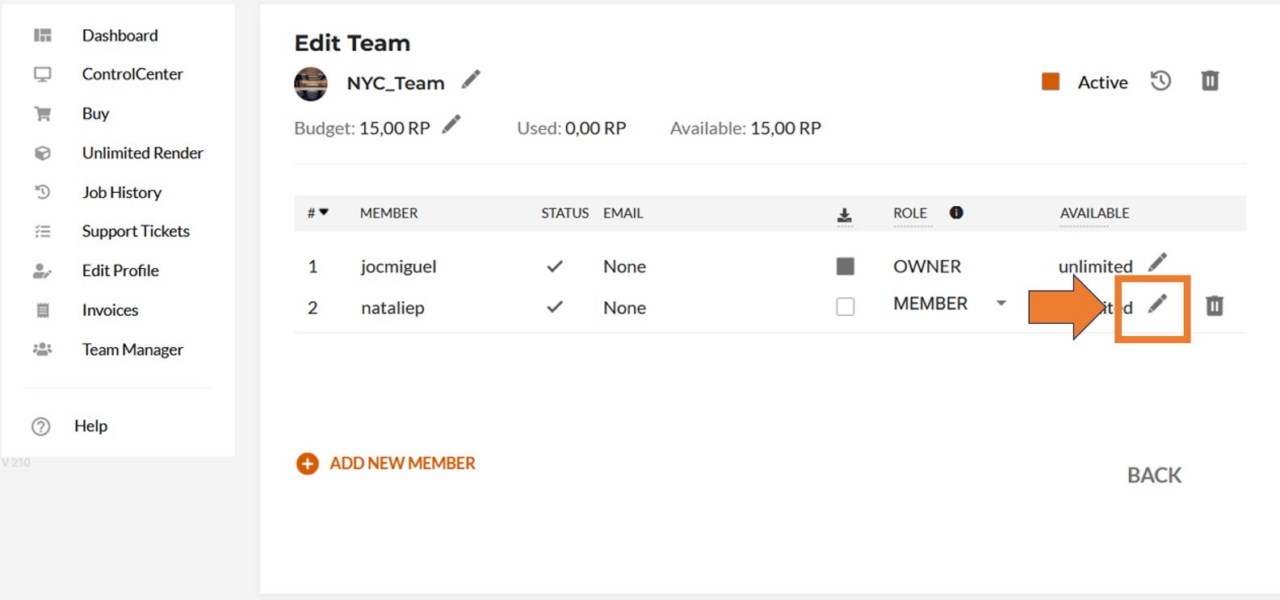
If you want to remove a member from your team, click on the delete icon in that team member's line.
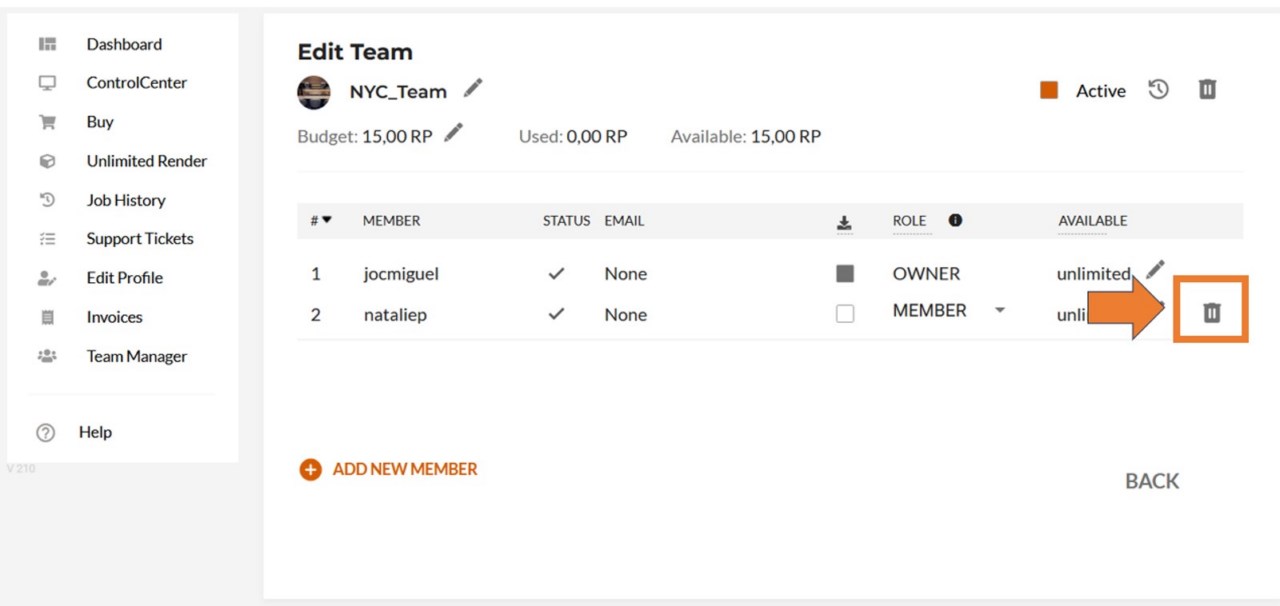
Use the "Add New Member" option to get to the invitation page, where you can add new members as you did when the team was created.
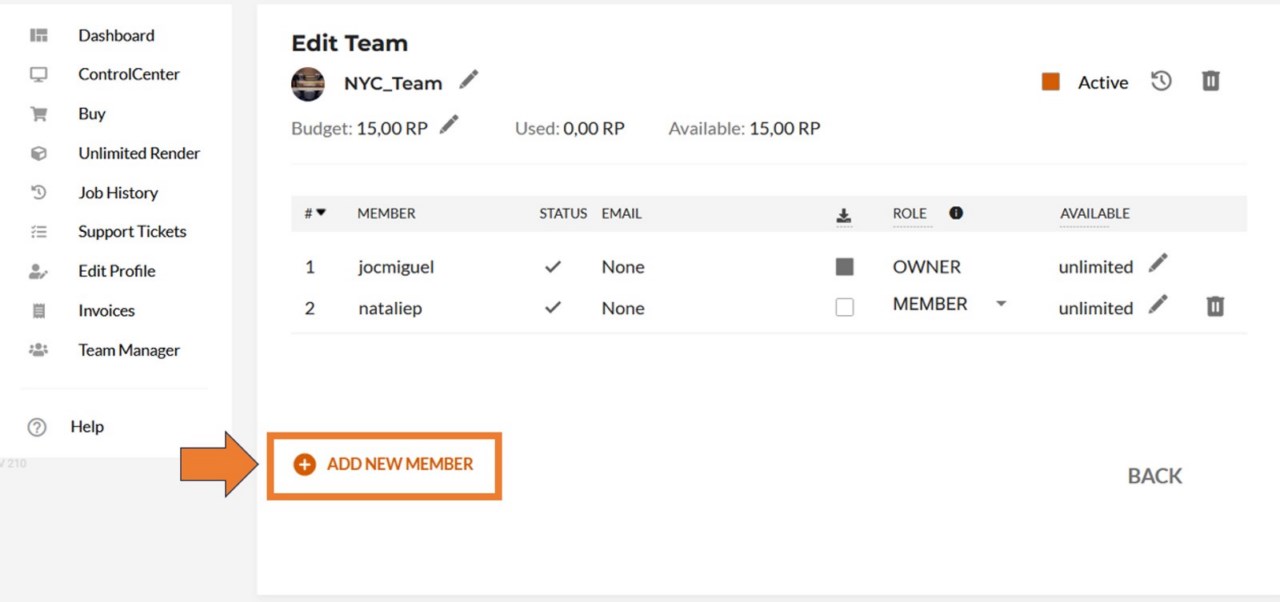
In the overview of the team manager tab, you also find the "Show All Team Members" option.
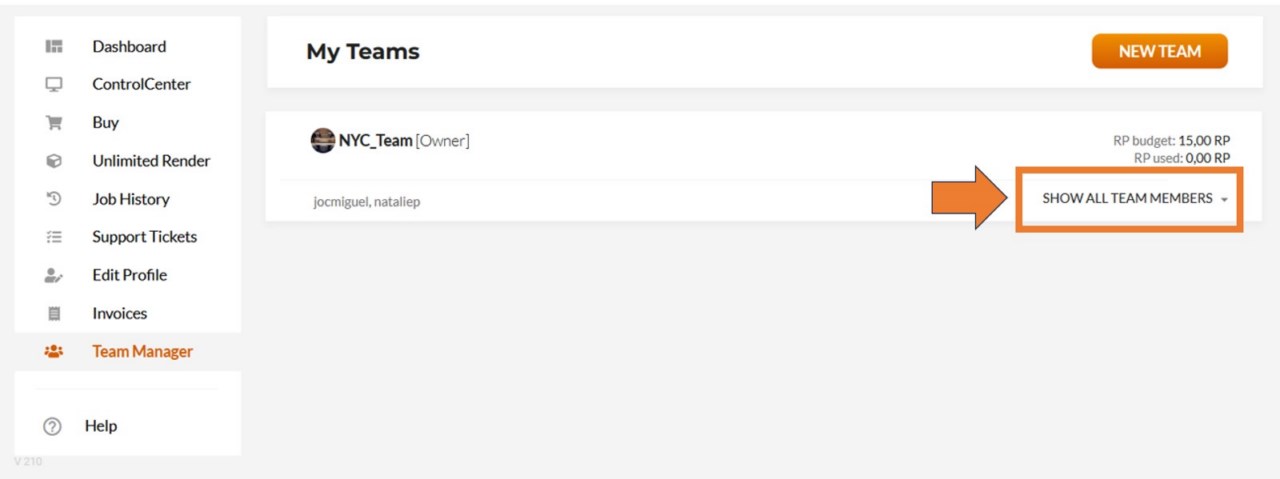
This option shows you a list of your team members with the amount of RenderPoints already used and the amount of RenderPoints still available to each team member at that moment.
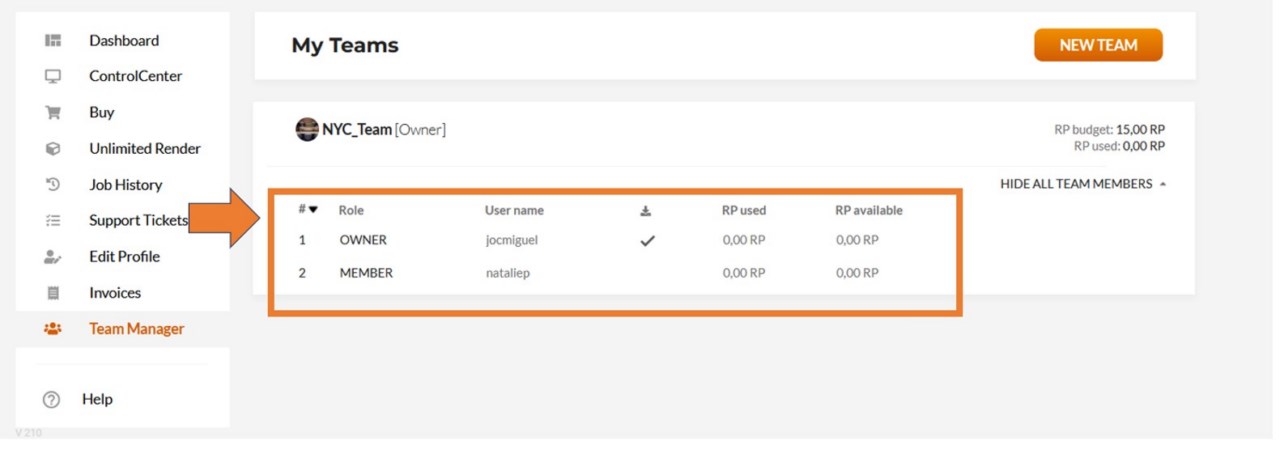
To access your team ControlCenter, click on the dropdown menu labeled with your private username. It allows you to switch from your private ControlCenter to one of your teams' ControlCenters or vice versa. In the dropdown, you also see the amount of RenderPoints still available for each team.
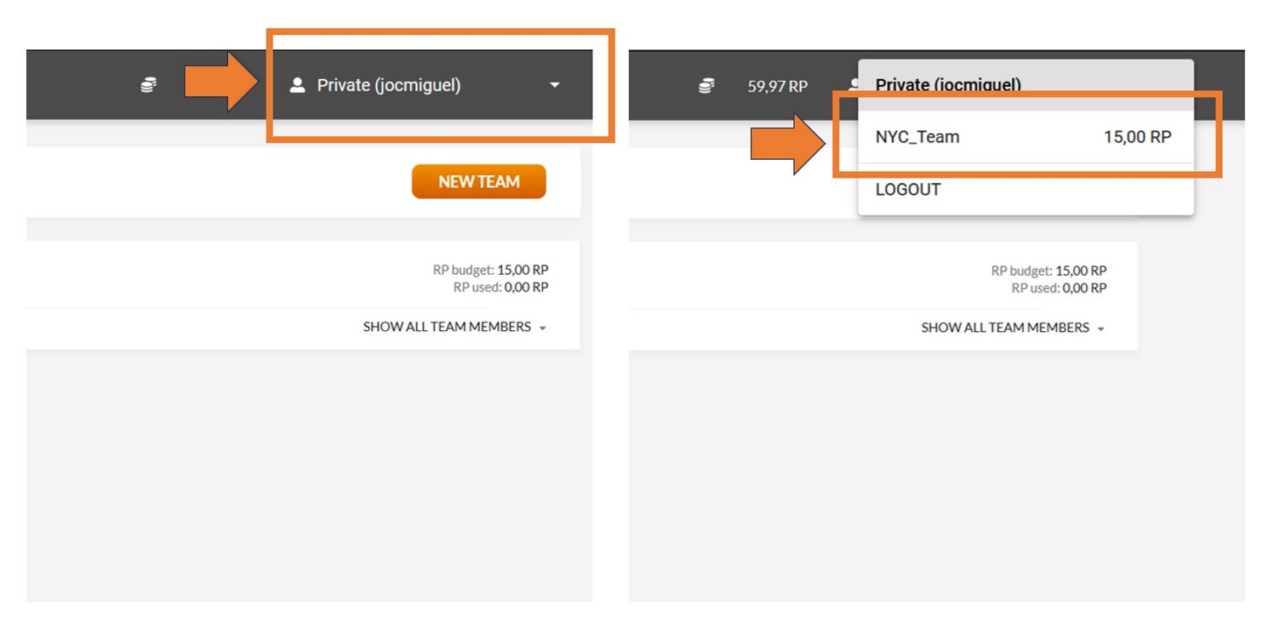
After choosing a team or your private account, the ControlCenter view will switch and you will see a list of the render jobs uploaded by that team or yourself. In the top right corner of the site, your current ControlCenter view name will be displayed and the amount of RenderPoints available for you. Every team member will see the amount that was assigned to them.
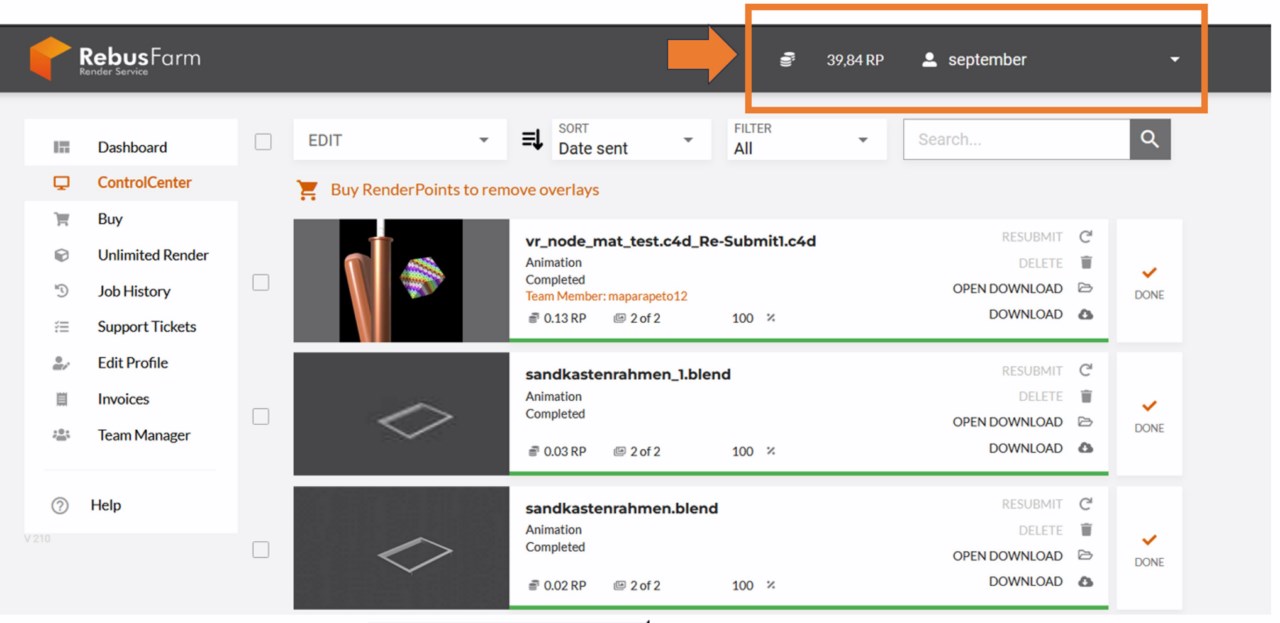
To differentiate the jobs sent by different team members, an orange comment is added to the job details indicating the name of the member who uploaded the job.