4.3 How to render online using Cinema 4D and RebusFarm?
How to upload a job using Cinema 4D
Our RebusFarm software is directly integrated into your Cinema 4D software. In order to send your job to the render cloud, you can open the Rebus setup window in several ways: via the menu 'Render', with the RebusFarm Menu or by pressing Ctrl+Shift+F on your keyboard.
Before sending your job to render online, make sure you have finalized all settings in the render setup.
Via the Rebus Setup, you have access to all the important functions for the upload.
Priority: You can change the priority in the queue (this will not affect the render speed).
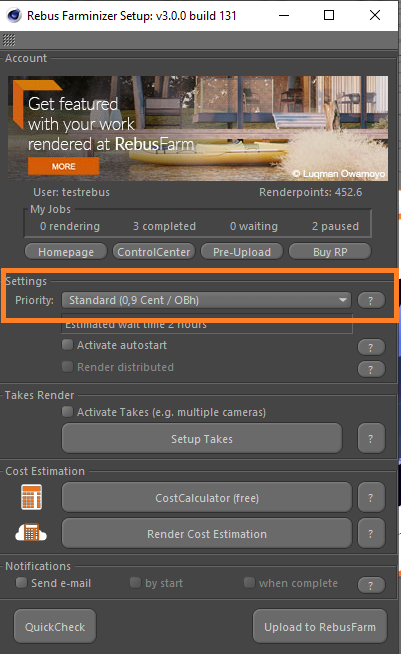
Autostart: When you select the 'Autostart' option, your job starts to render online automatically after the upload.
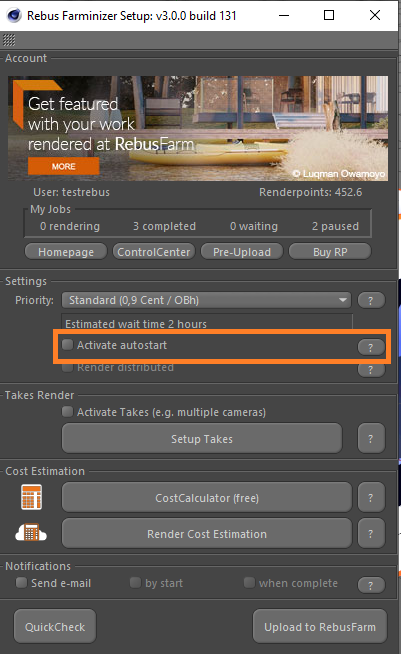
Render Distributed: This option is recommended for images with large measurements. The image will be split in the render cloud via multiple machines. This way each machine will render a part of the image, afterward, all parts will be merged together creating the final result. This is faster than the single rendering mode. (it is not available for animations, only for single frames).
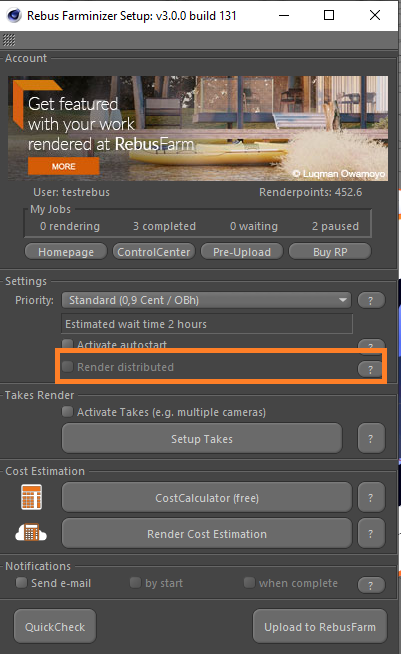
Takes Render: If you activate this option, RebusFarm will transfer the Takes settings per view into separate render jobs. This way you can render several jobs from just one scene and with just one upload.
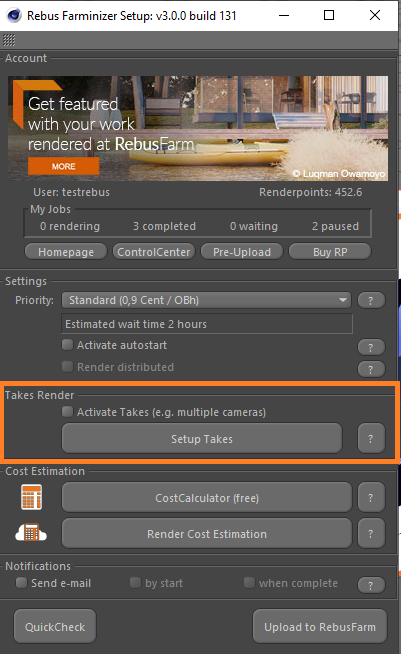
CostCalculator: With this function, you can make a very rough cost estimation for your job before sending it to the render cloud. The estimation is based on your own render parameters and your own machine information.
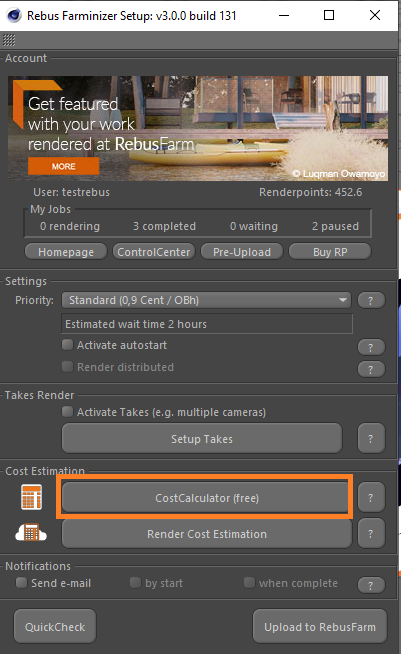
Render Cost Estimation: This is a more accurate way to make a cost estimation. Three random frames of your job will render online on the farm. Based on those rendered frames, the cost estimation for the entire job will be established. It will be displayed in the ControlCenter and you will receive the estimation by e-mail.
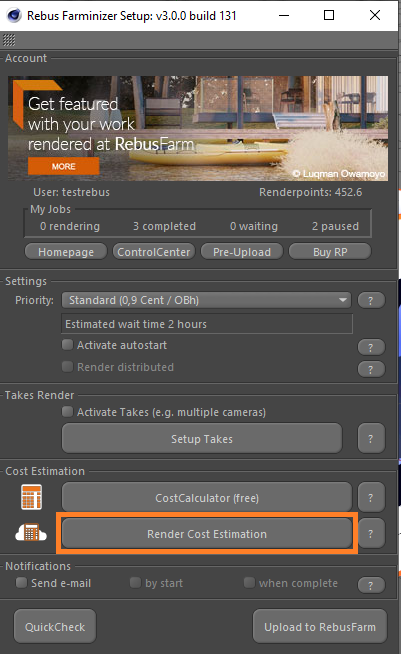
Notifications: Activate this option if you want to be notified by e-mail about the status of your render job.
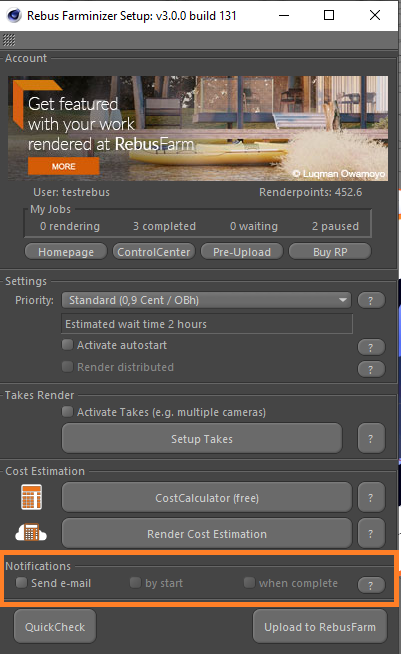
Your scene will be checked before sending. You can do a 'QuickCheck' at any time to see if your scene can be sent to render online.
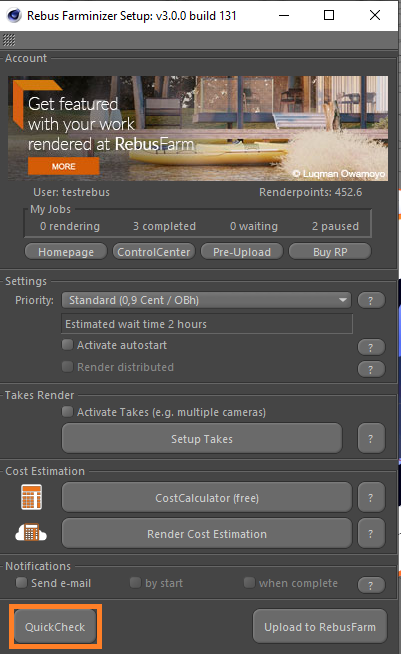
Info, warnings, and error messages will appear on the left side of the 'SmartCheck Results' window. Info and warning messages are to double-check your scene and can be ignored. If you get errors though, you have to fix them to be able to upload the job to the render cloud.
If everything is fine and you don’t get an error message, click on 'Upload to RebusFarm'. Your scene will be checked one last time. Afterward, you click on 'Send to RebusFarm'.
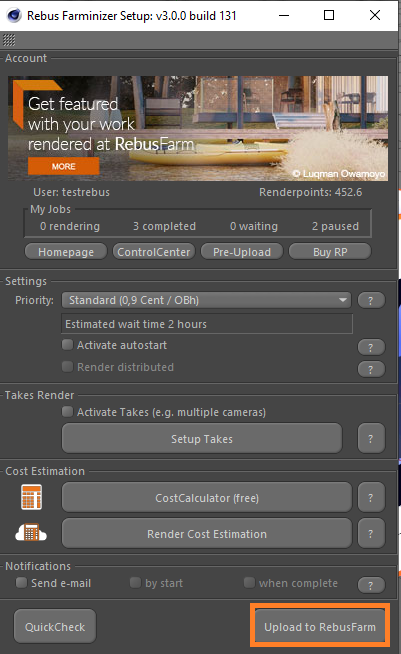
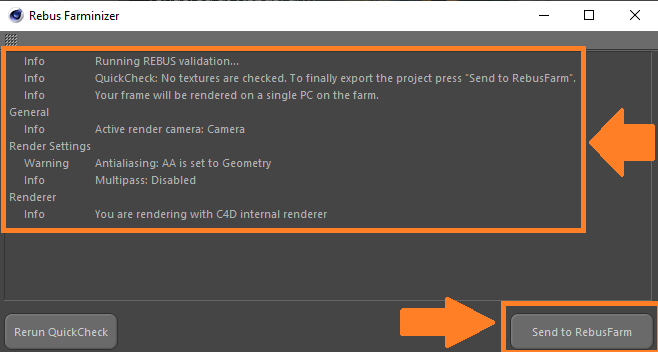
The Rebus Farminizer will upload your job to the render cloud, including all assets required for rendering. You can check the progress of the upload and rendering by visiting the ControlCenter. Once the upload process is completed, the rendering process will start automatically if you activated the 'Autostart render' option before uploading. If not, you will have to start the rendering manually by clicking on the 'Start render' button in the ControlCenter. Check our 'How to use the ControlCenter' section for more details about the ControlCenter.
Once the render job is completed, your results will automatically be downloaded from the render cloud to the output save path that you set in your render configuration.
