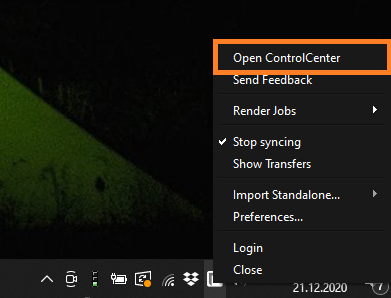7. Wie wird der RebusDrop verwendet?
Login/Logout: Mit dieser Funktion kannst Du Dich bei Deinem RebusDrop Konto an- und abmelden. Du kannst keinen Job in die Render Cloud hochladen, wenn Du nicht mit Deinem Benutzernamen und Passwort in Deinem Konto angemeldet bist.
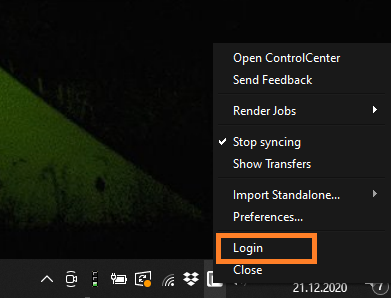
Preferences...: Unter dieser Funktion findest Du die Einstellungen des RebusDrop und Du kannst diese verwalten.
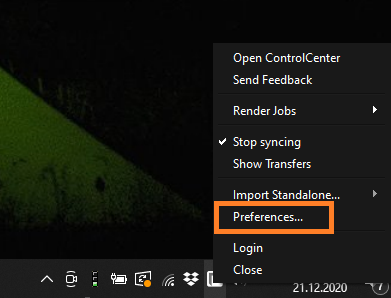
Import Standalone...: Verwende diese Option, wenn Du Standalone Szenedateien wie .vrcenes oder Maxwell-Dateien rendern möchtest.
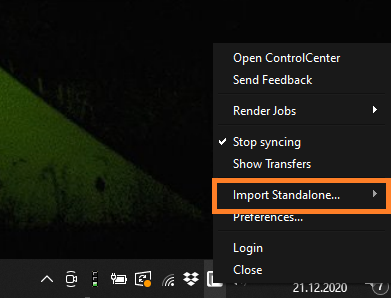
Show Transfers: Klicke auf diese Option und es öffnet sich ein weiteres Bedienfeld mit allen Informationen zu Deinen aktuellen Up-/Downloadvorgängen in der Rendercloud.
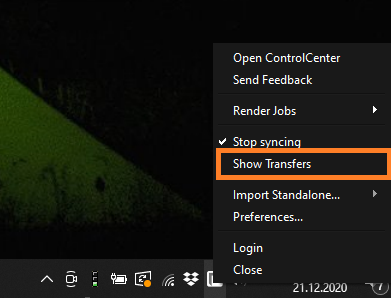
Stop syncing: Aktiviere diese Option, wenn Du alle Up-/Downloadprozesse in der Render Cloud pausieren oder stoppen möchtest.
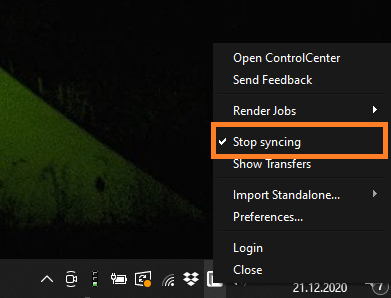
Render Jobs: Über diese Option kannst Du alle Jobs sehen, die Du in die Render Cloud hochgeladen hast. Wähle einen Job aus, um verschiedene Optionen anzuzeigen, z.B.: Downloadordner ändern, hohe Downloadpriorität, Download neu starten oder ein Support Ticket senden.
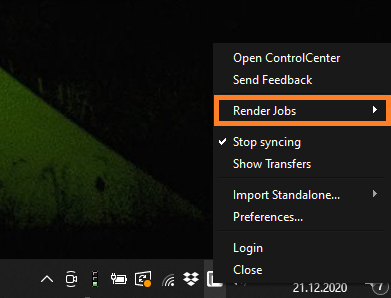
Change download destination: Verwende diese Option, um Deine gerenderten Bilder in einen anderen Downloadordner herunterzuladen als den, den Du in Deiner 3D-Anwendung festgelegt hast, bevor Du Deinen Auftrag an die Render Cloud gesendet hast.
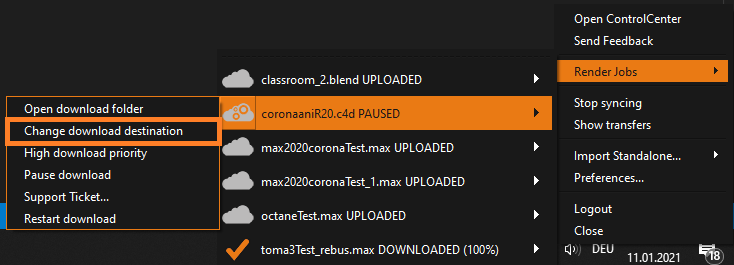
High download priority: Wenn Du mehrere Jobs online renderst, aber die Ergebnisse eines bestimmten Jobs zuerst heruntergeladen werden sollen, verwende diese Option, um dem Download eine hohe Priorität zu geben. Bitte beachte, dass dies keinen Einfluss auf die Downloadgeschwindigkeit hat, sondern RebusDrop nur anweist, die Ergebnisse des ausgewählten Jobs zuerst herunterzuladen.
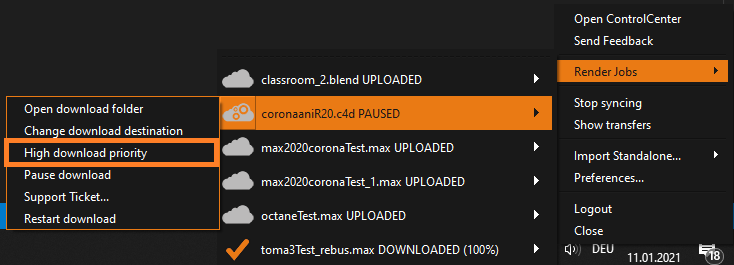
Restart download: Verwende diese Option, um die Bilder eines gerenderten Jobs erneut herunterzuladen.
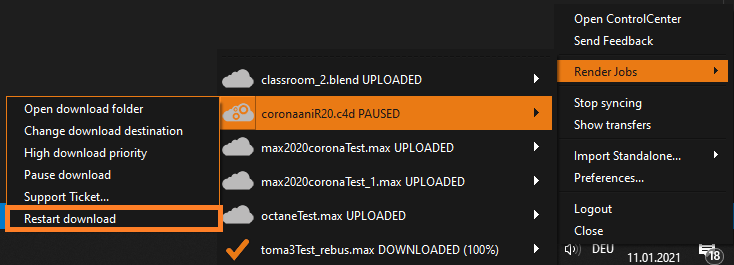
Support ticket...: Wenn Du Probleme mit einem Deiner Renderjobs hast, verwende bitte diese Option, um unser Support Team zu kontaktieren.
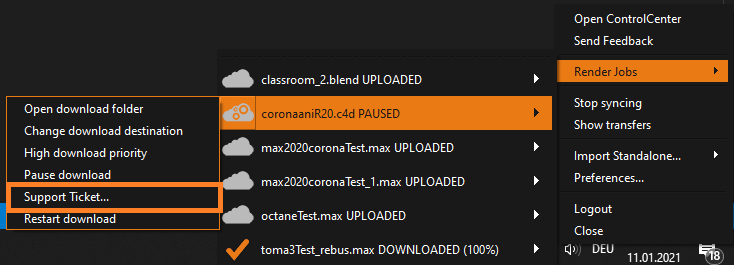
Send Feedback: Verwende diese Option, um Feedback an unser Team zu senden. Du wirst zu einem neuen Support Ticket weitergeleitet.
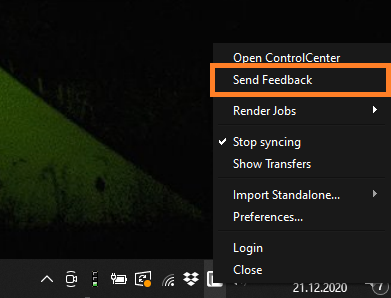
Open ControlCenter: Verwende diese Option, um das ControlCenter zu öffnen. Im ControlCenter kannst Du Deine Aufträge verwalten, Deinen Upload- und Renderprozess verfolgen und viele andere Funktionen nutzen. Weitere Informationen findest Du unter 'So funktioniert das ControlCenter'.