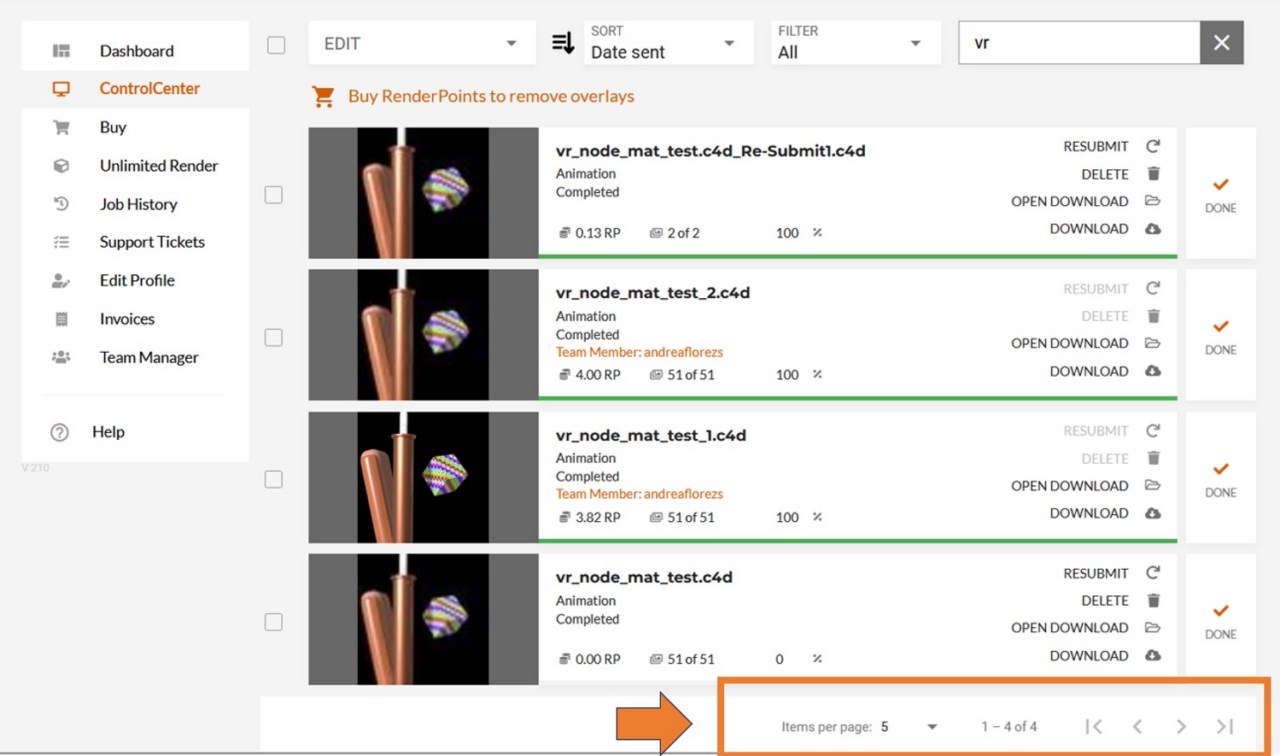5. Wie funktioniert das ControlCenter?
Im ControlCenter kannst Du Dein Konto, alle Deine Aufträge in der Render Cloud und Deine Zahlungen verwalten. Es gibt mehrere Möglichkeiten, das ControlCenter zu öffnen: über das Rebus-Setup, direkt über die Webseite oder über den RebusDrop.
In der grauen Leiste am oberen Rand der Website siehst Du Deinen aktuellen RenderPoints Betrag.
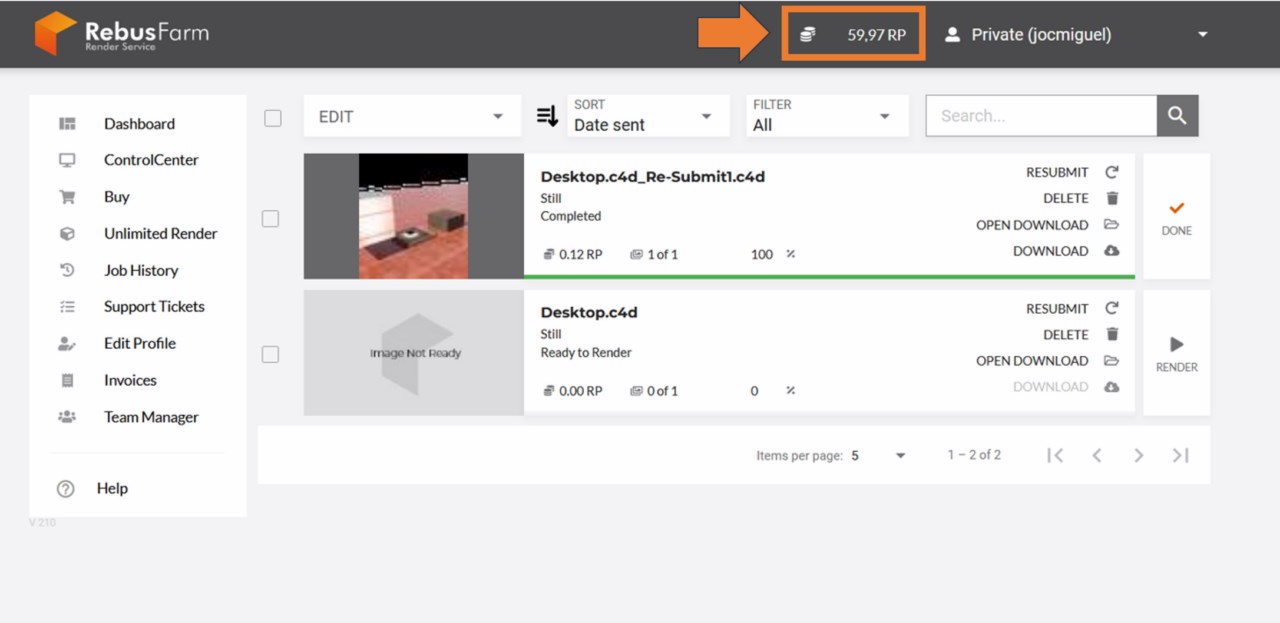
Klicke auf den Jobnamen, um den Vorschaubereich und weitere Einstellmöglichkeiten anzuzeigen.
Klicke im Vorschaubereich in der oberen rechten Ecke auf das Informationssymbol, um alle allgemeinen Informationen über den Auftrag anzuzeigen.
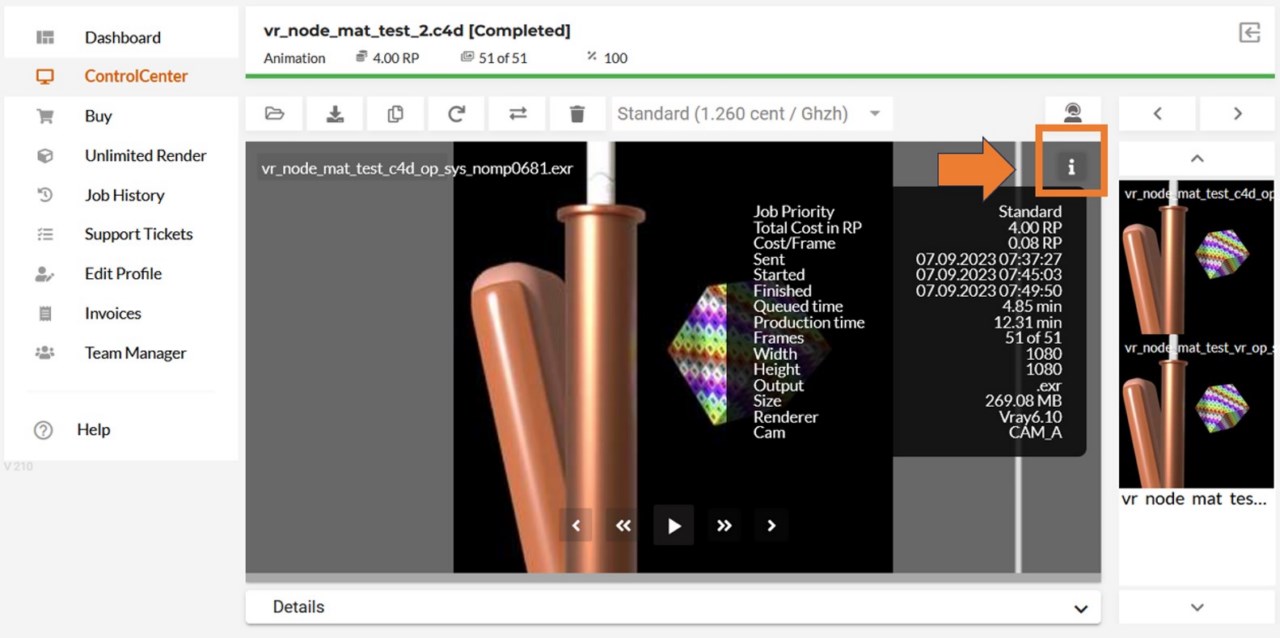
Um einen Auftrag anzuhalten, klicke auf das "Pause" Symbol. Ein neues Fenster öffnet sich, in dem Du einen Auftrag entweder anhalten oder abbrechen kannst.
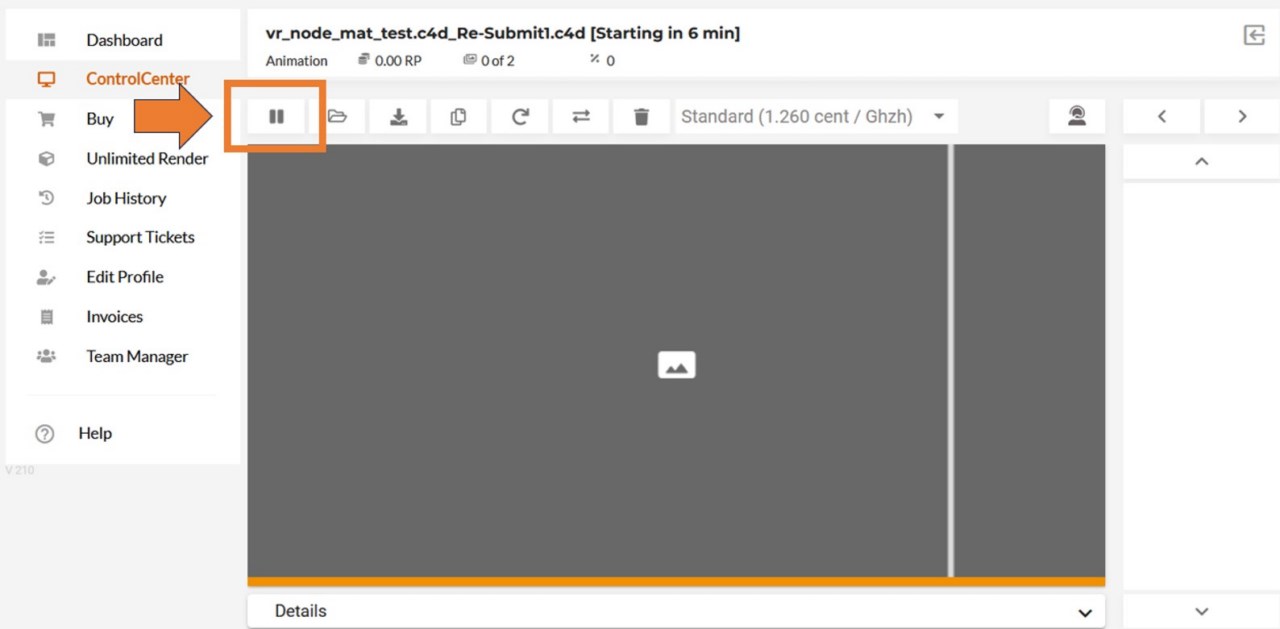
Pause: Der Auftrag wird angehalten, die Frames, die bereits angefangen hatten zu rendern, beenden den Renderprozess. Die Kosten können sich erhöhen, da einige Frames noch gerendert werden. Alle nicht gestarteten Frames werden pausiert und können später wieder gestartet werden.
Abbrechen: Die Option Abbrechen stoppt den gesamten Rendering-Prozess des Auftrags in der Render-Cloud und kann nicht rückgängig gemacht werden. Die bereits verbrauchten RenderPoints werden nicht zurückerstattet. Wenn Du ein Problem feststellst, wende Dich bitte an den RebusFarm-Support, bevor Du Deinen Auftrag abbrichst.
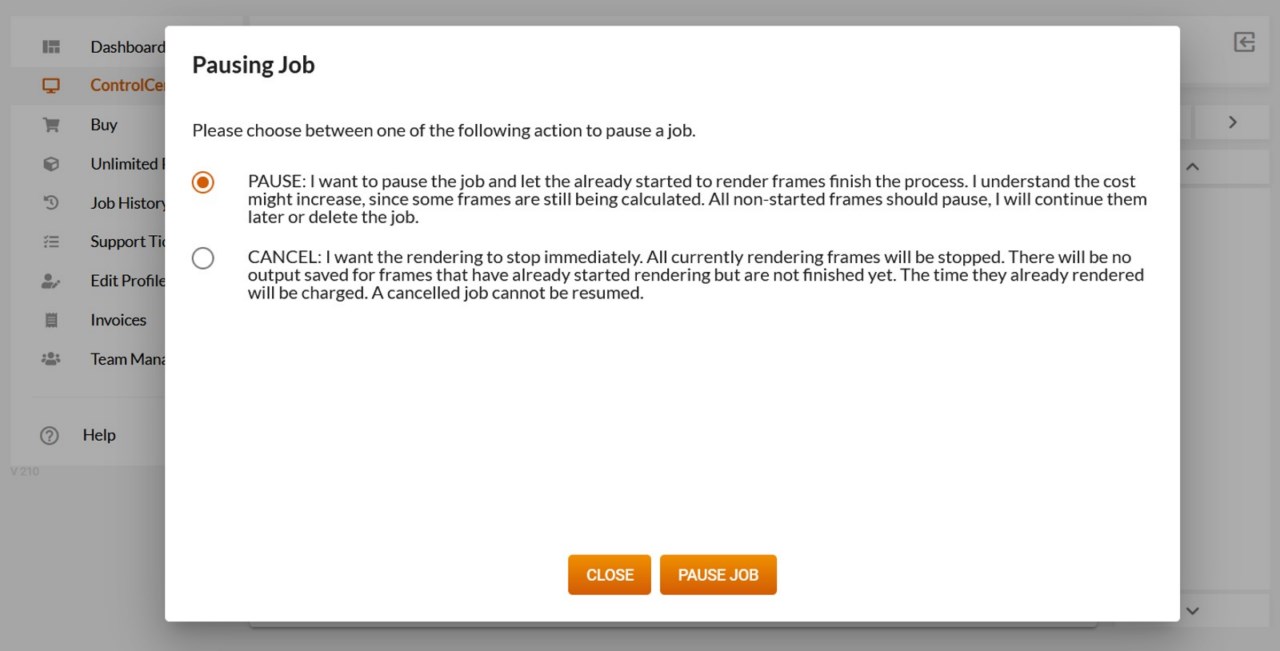
Du kannst die Priorität in der Warteschlange ändern, solange der Rendervorgang in der Render Cloud noch nicht begonnen hat (dies hat keinen Einfluss auf die Rendergeschwindigkeit).
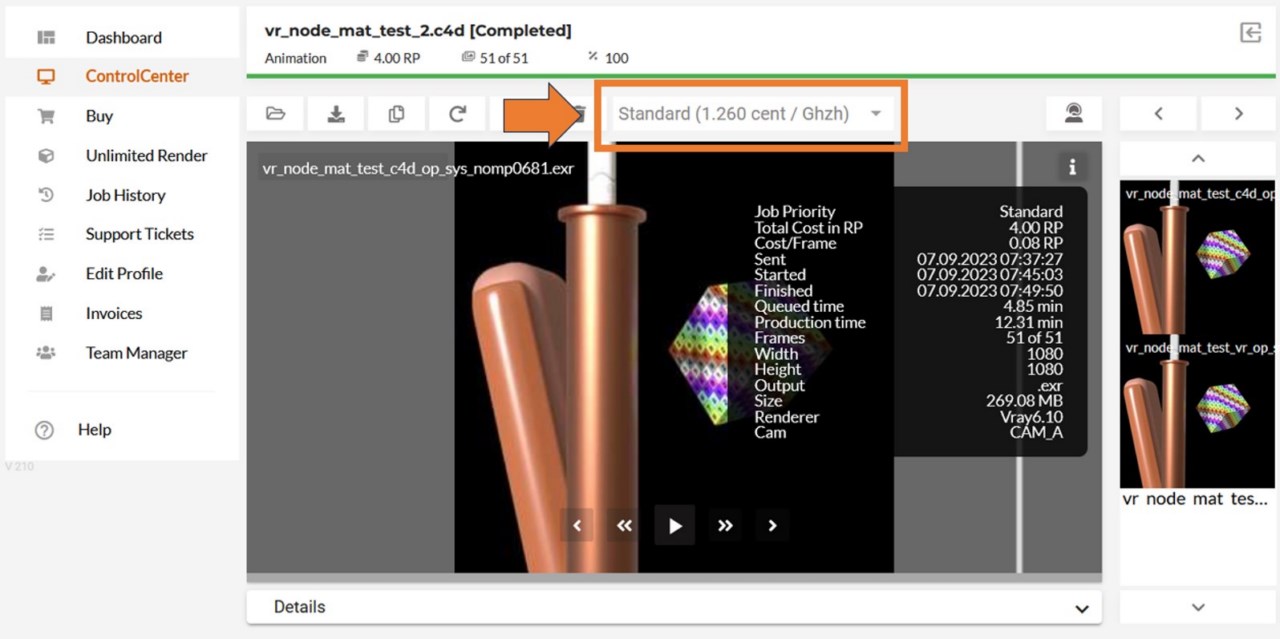
Über die Schaltfläche "Download" kannst Du den Download eines abgeschlossenen Auftrags auf Deinen Computer starten oder fortsetzen.
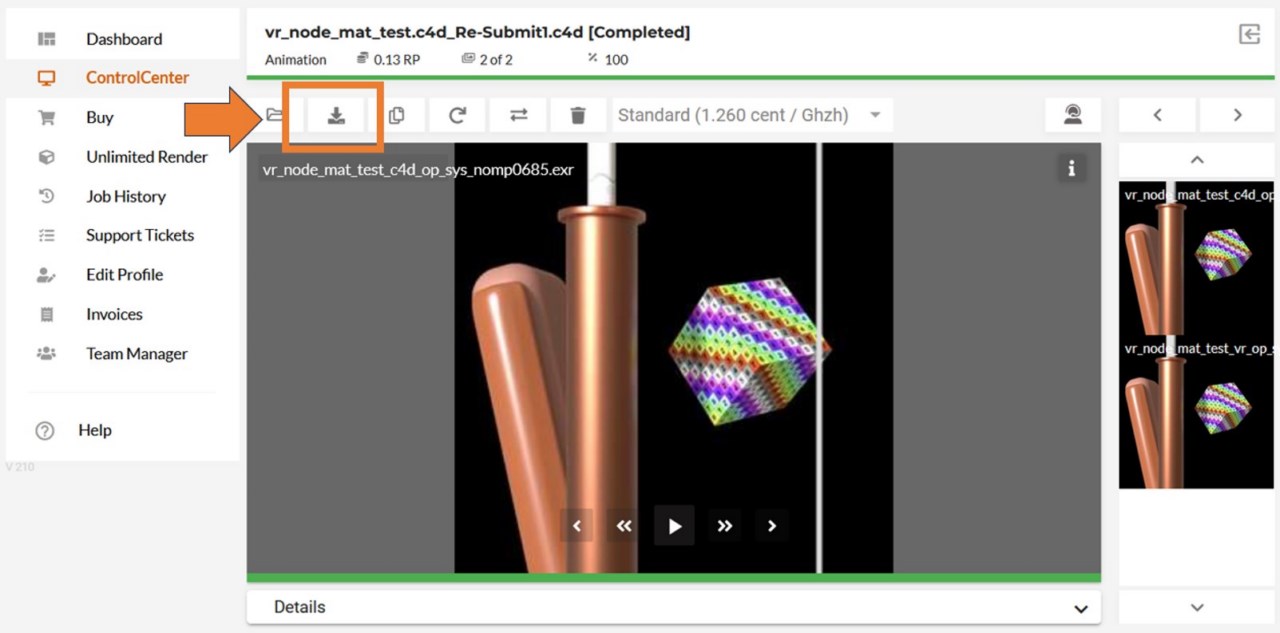
Der Download-Button befindet sich auch neben jedem Renderjob in der Hauptübersicht des ControlCenters.
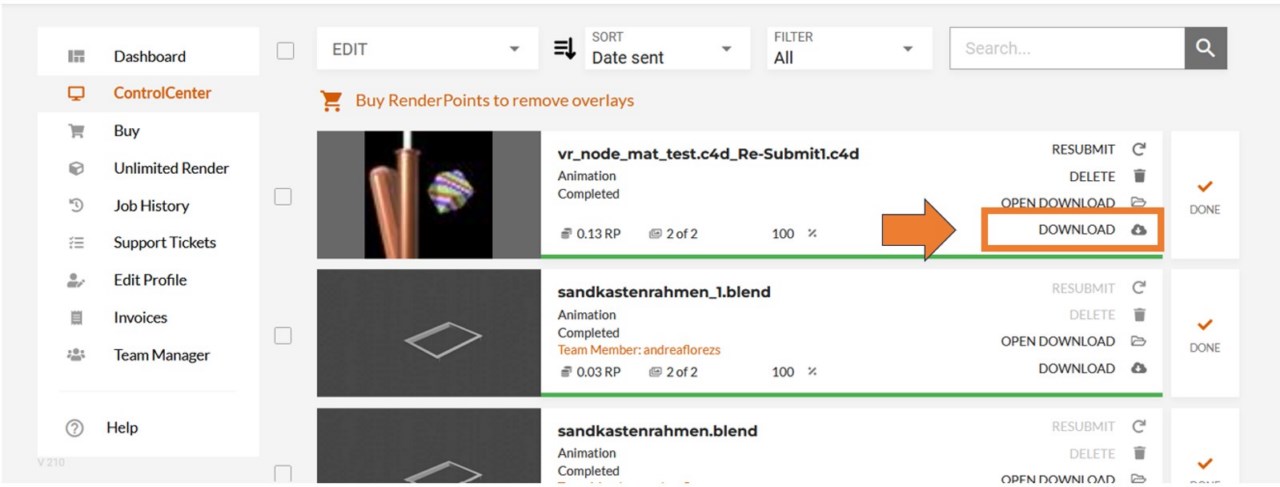
Mit der Schaltfläche "Texturdateien anzeigen" kannst Du alle hochgeladenen Dateien/Assets des Auftrags überprüfen.
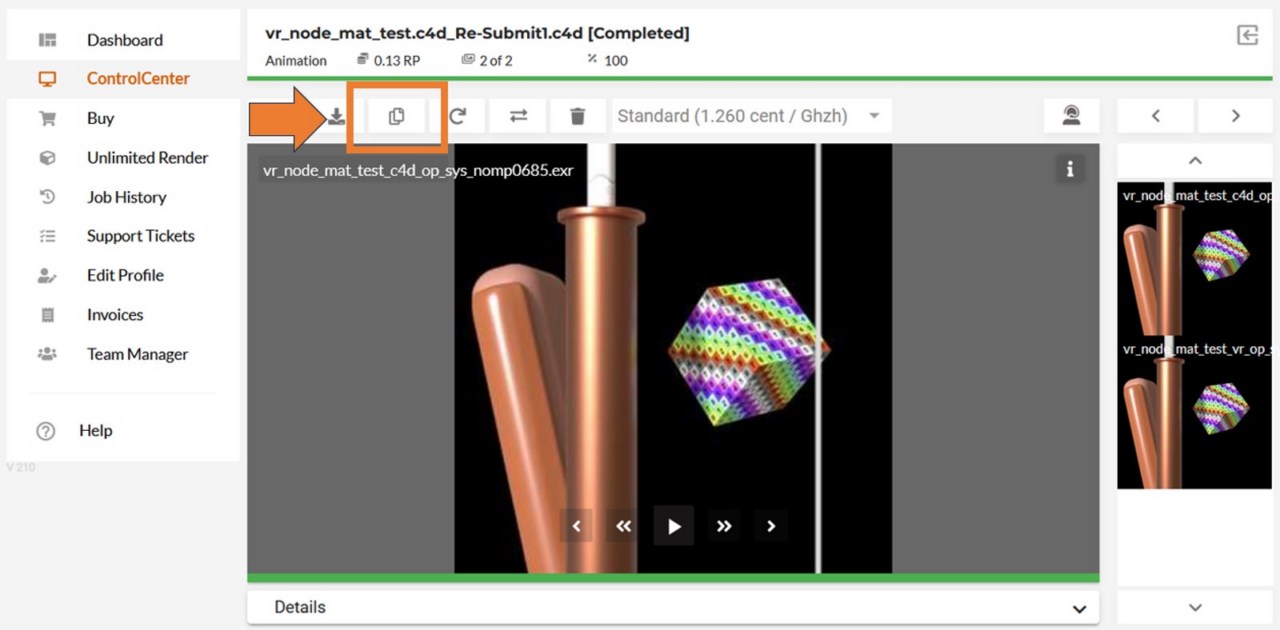
Mit der Option 'Resubmit' kannst Du das Rendern einer Kopie des Jobs mit anderen Einstellungen wie Kamera, Auflösung, Name und Framebereich starten, ohne den Auftrag erneut in die Render Cloud hochladen zu müssen.
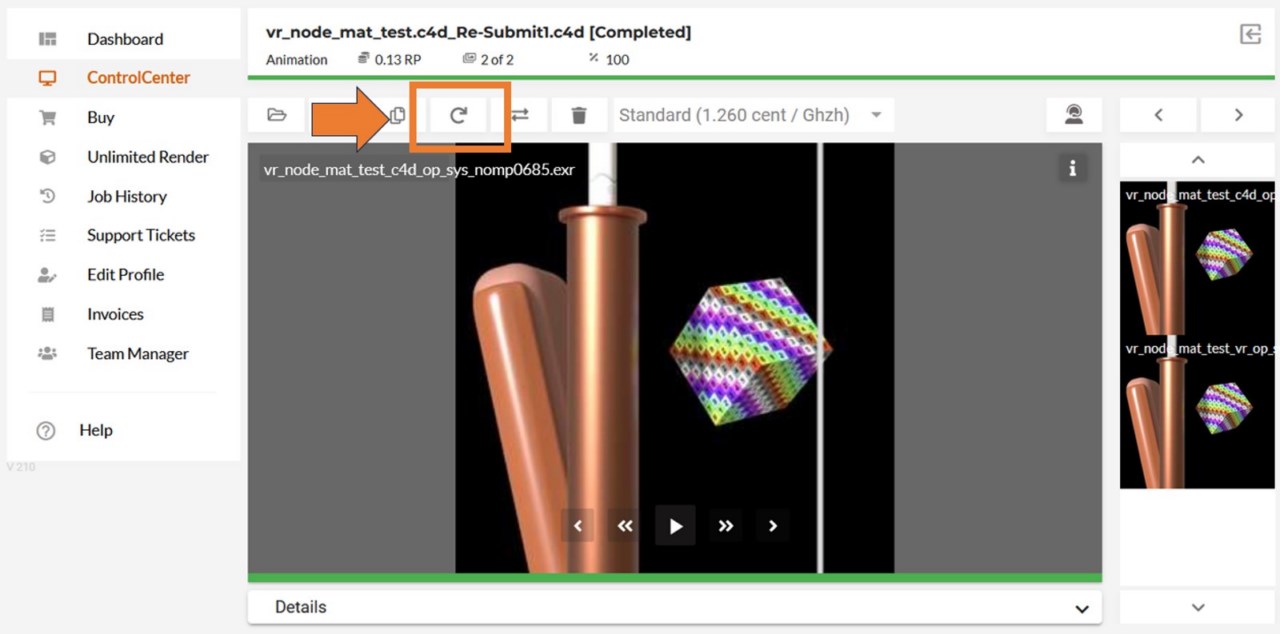
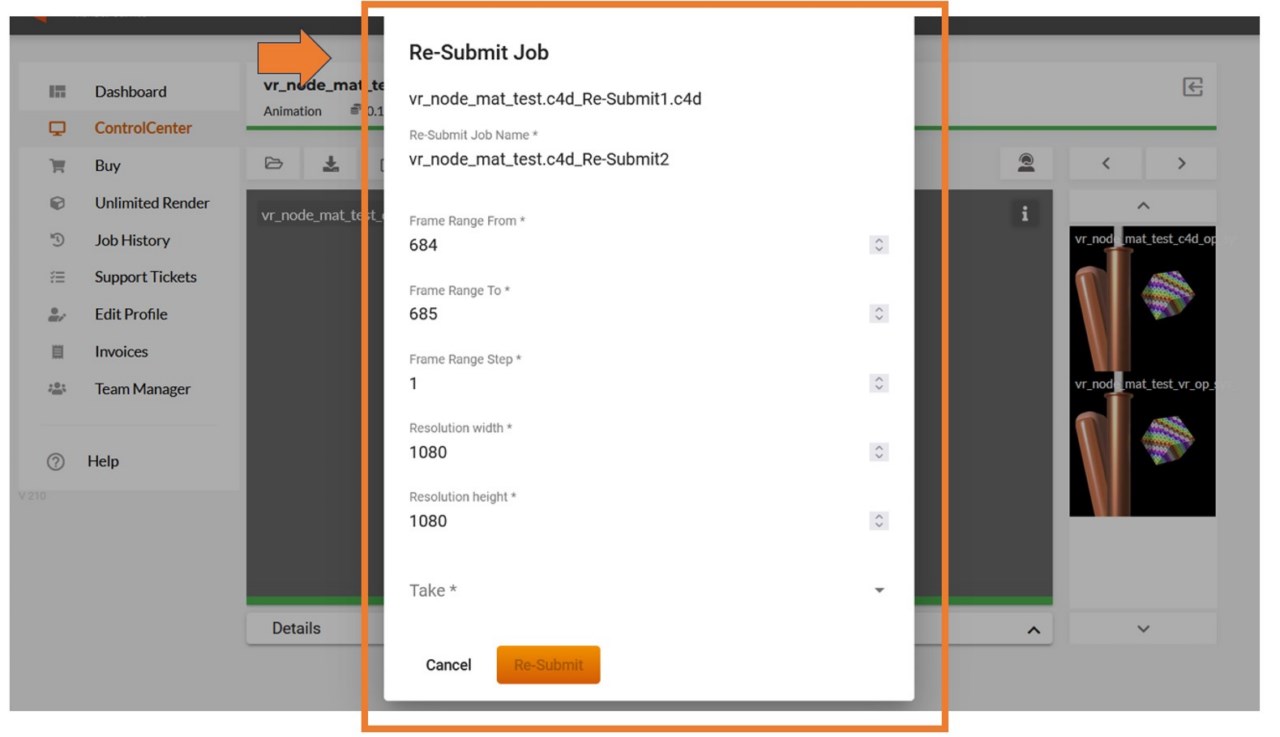
Die Schaltfläche zum erneuten Senden findest Du auch neben jedem Renderjob in der Hauptübersicht des ControlCenters.
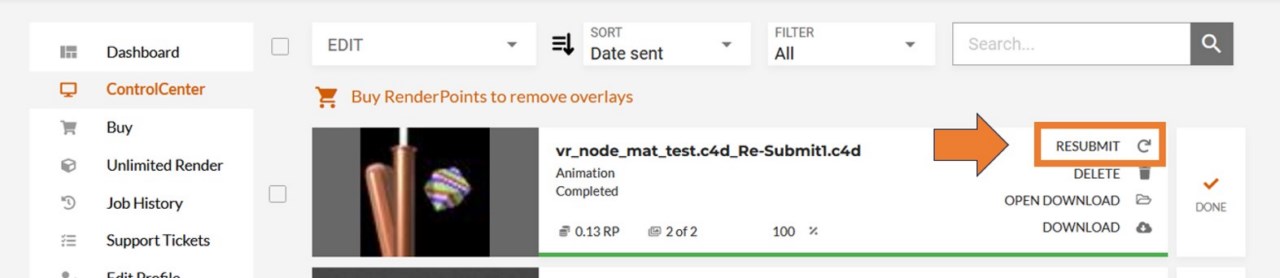
Mit der Option "Renderjob verschieben" kannst Du den Job von Deinem privaten ControlCenter in eines Deiner Team ControlCenter verschieben, so dass Deine Teammitglieder den Job ebenfalls sehen und herunterladen können. Weitere Informationen über die Teamfunktion findest Du in unserem Leitfaden "Wie man den TeamManager verwendet".
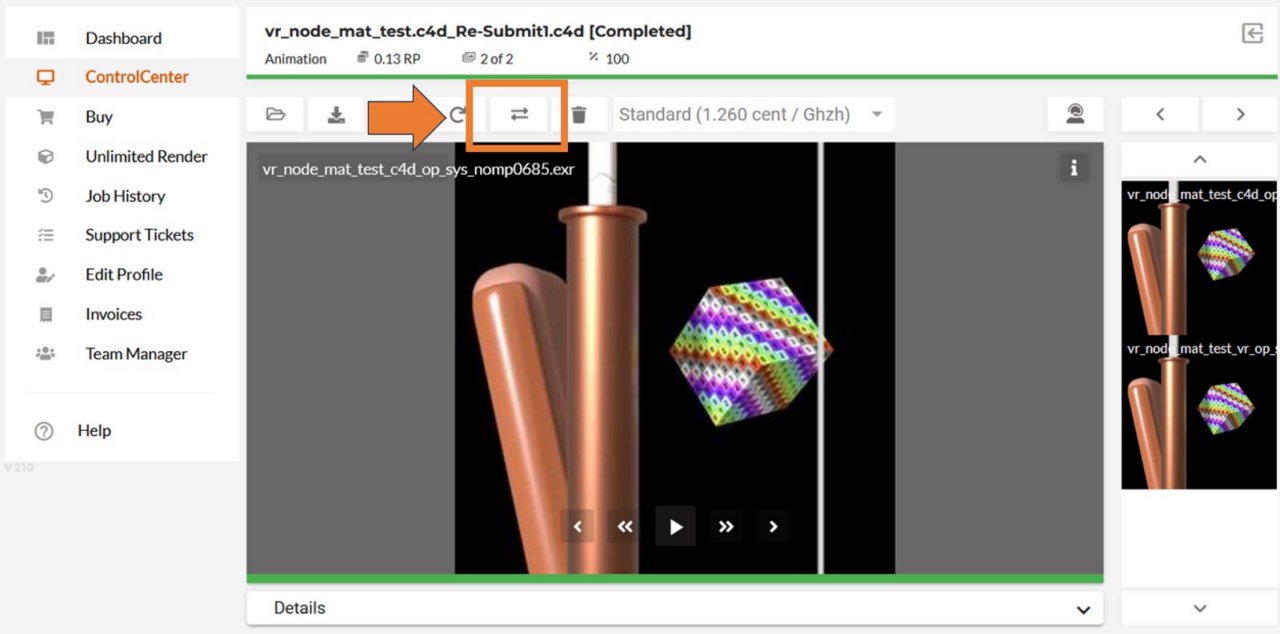
Verwende die Option 'Delete job', um Deine alten Aufträge aus der Render Cloud zu löschen. Bitte stelle sicher, dass Du zuvor alle Deine Renderings heruntergeladen hast, da dies nicht rückgängig gemacht werden kann.
Wenn der Renderjob, den Du löschen möchtest, Probleme aufweist oder falsch gerendert wurde, wende Dich bitte an unser Support-Team, bevor Du den Job löscht.
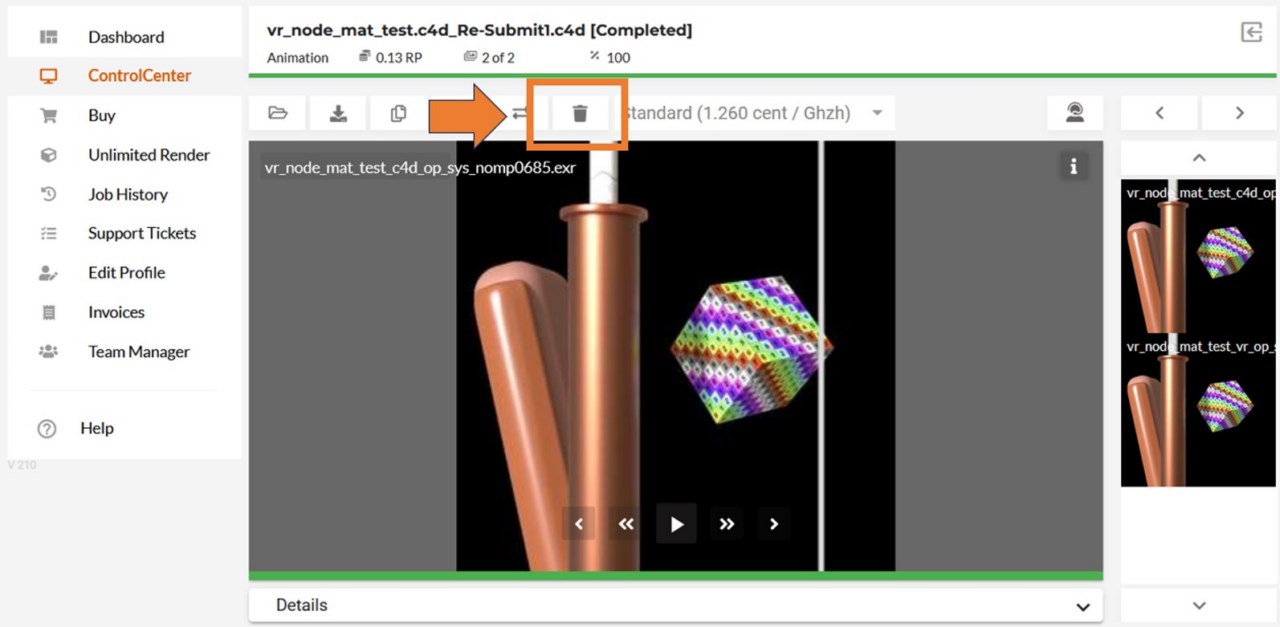
Die Schaltfläche zum Löschen findest Du auch neben jedem Renderjob in der Hauptübersicht des ControlCenters.
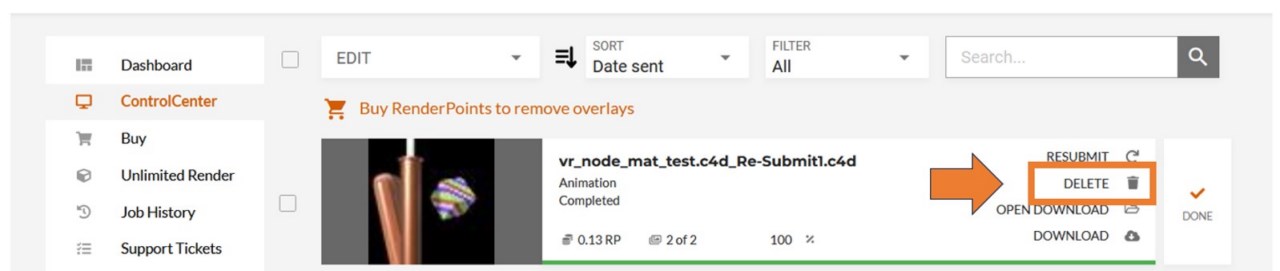
Nutze die 'Support' Option, wenn Du Probleme mit Deinem Renderjob, Deinem Konto oder Fragen zum Service hast. Du kannst ein Support Ticket senden, einen Chat starten oder einen Rückruf anfordern und unser Support Team wird sich so schnell wie möglich bei Dir melden.
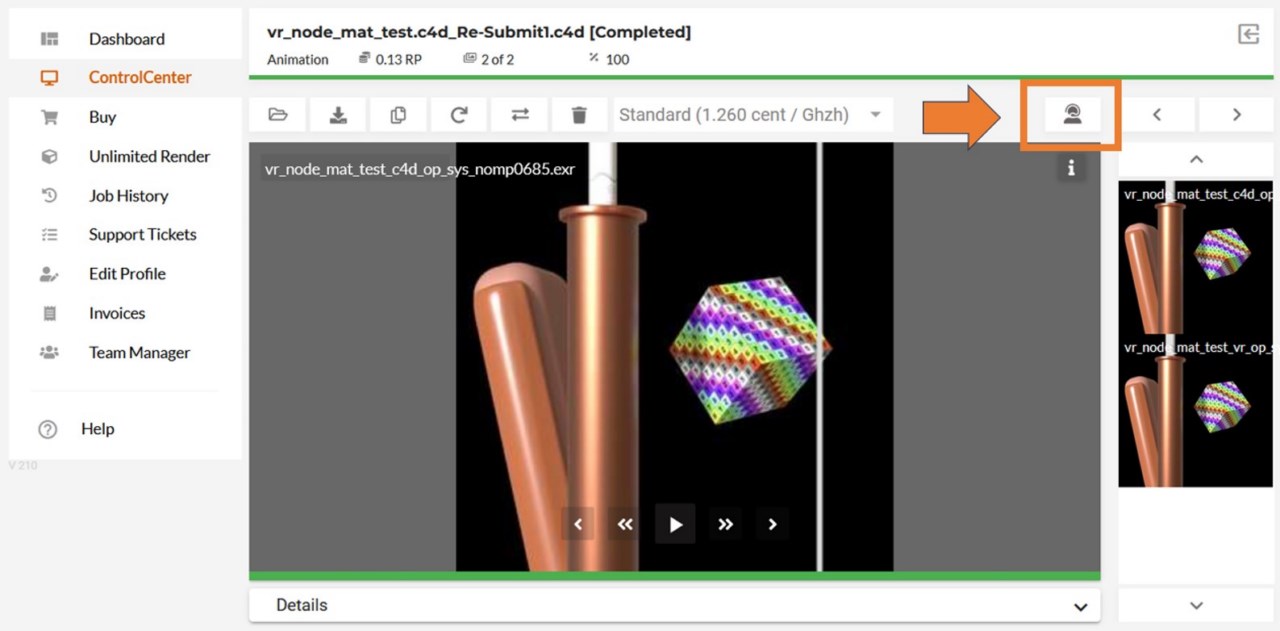
Auf der rechten Seite der Jobansischt kannst Du die gerenderten Elemente oder (AOVs) Deines Projekts überprüfen.
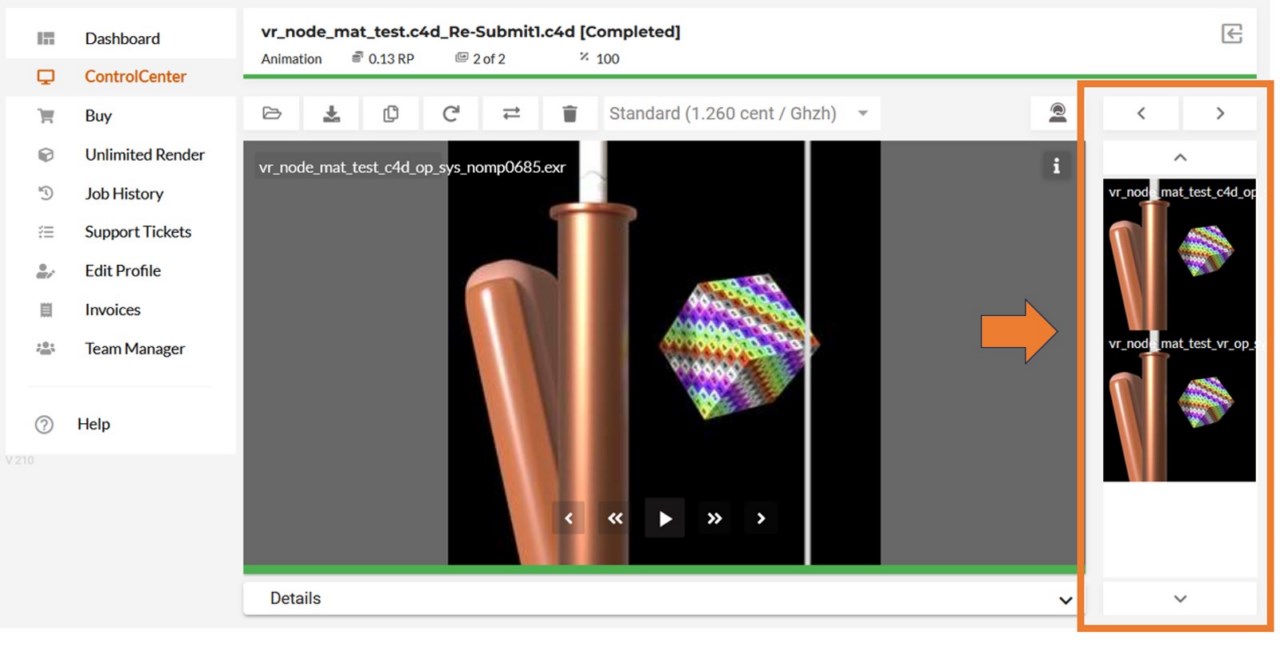
Klicke auf den Pfeil in der Detailleiste, um die Detailansicht des Auftrags zu erweitern und eine Liste der Frames des Jobs mit ihrem jeweiligen Status, der Renderzeit, der gewählten Priorität und den Kosten anzuzeigen.
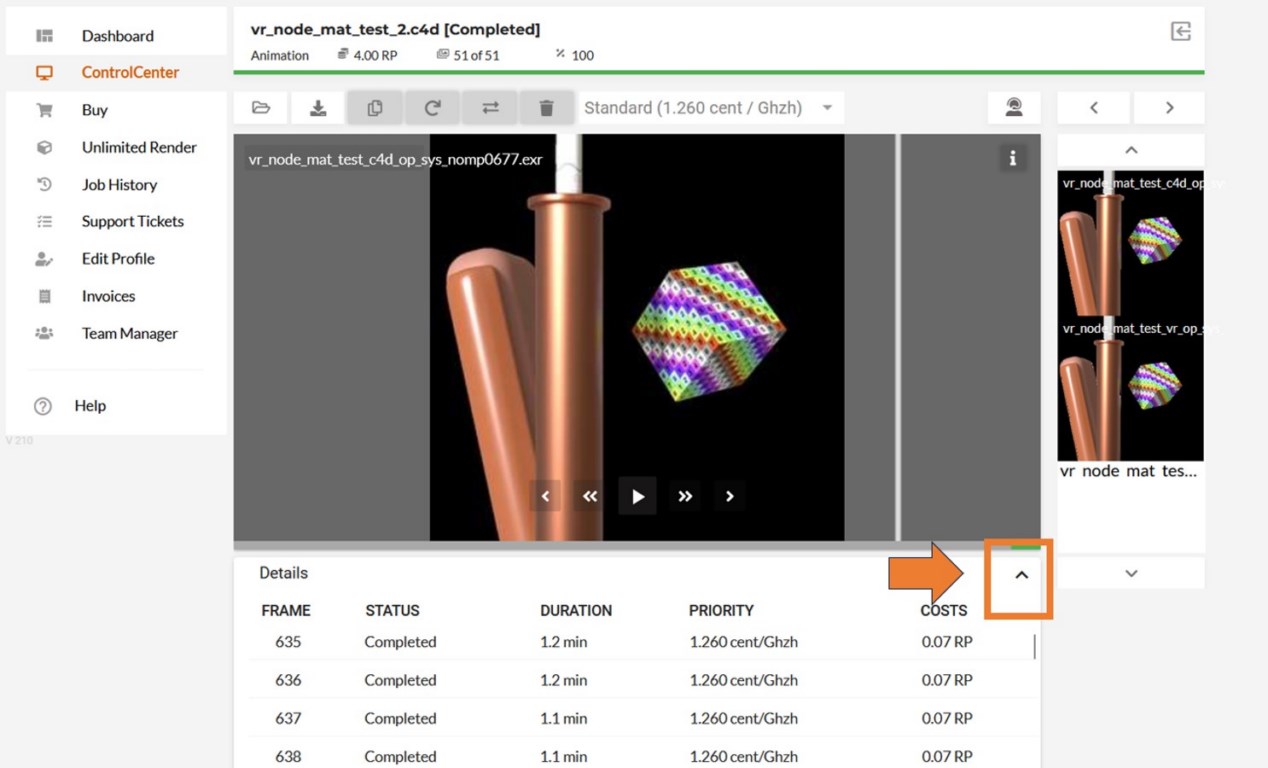
Wenn Du zur Hauptübersicht Deines ControlCenters zurückkehren möchtest, klicke auf die Schaltfläche mit dem Pfeil in der oberen rechten Ecke.
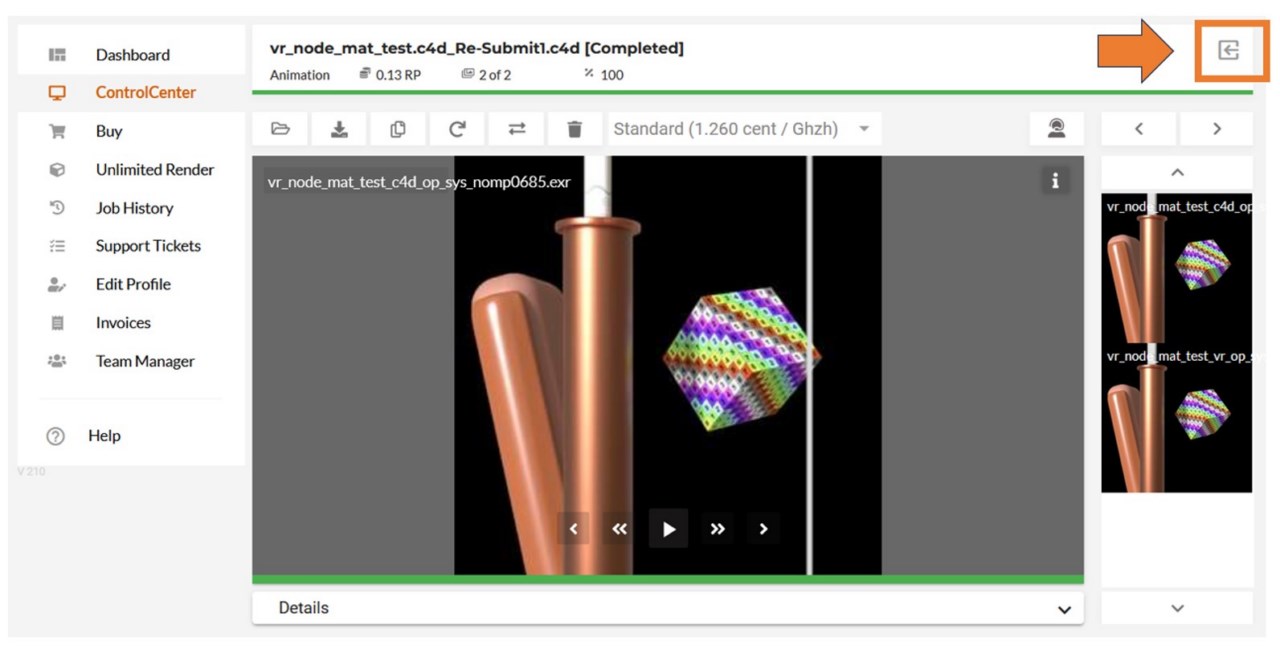
In der Übersicht Deines ControlCenters kannst Du über das Dropdown-Menü "Edit" Sammelaktionen für mehrere Aufträge gleichzeitig durchführen. Du musst diese zuerst auswählen, indem Du die kleinen Quadrate auf der linken Seite der Aufträge anklickst, und dann die Aktion ausführst.
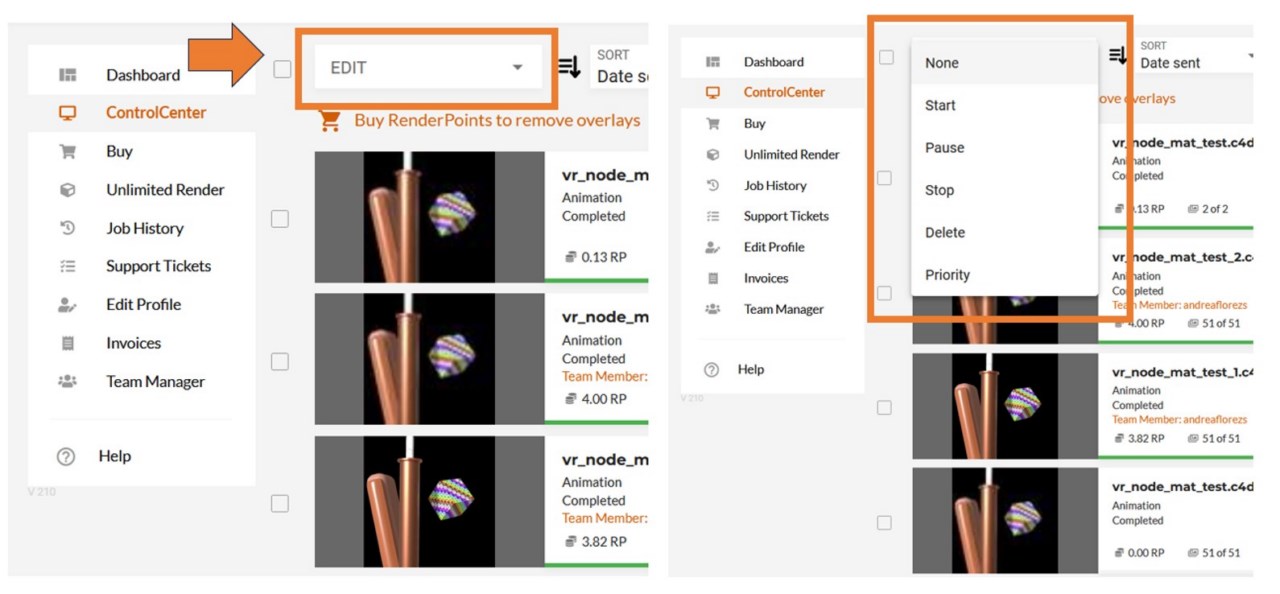
Verwende das Dropdown-Menü "Sort", um die Aufträge in der Liste nach Startdatum, Einreichungsdatum, Name, Kosten, Fortschritt, Rahmenanzahl oder Priorität zu sortieren.
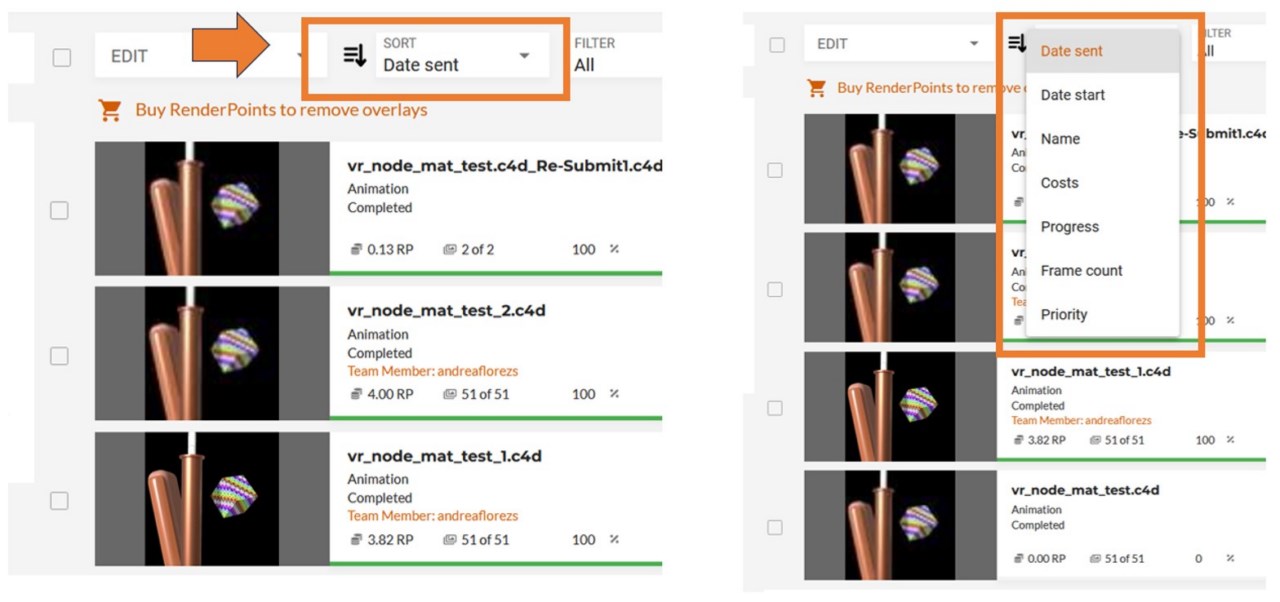
Verwende das Dropdown-Menü mit der Bezeichnung "Filter", um die Aufträge in der Liste nach ihrem Status zu filtern.
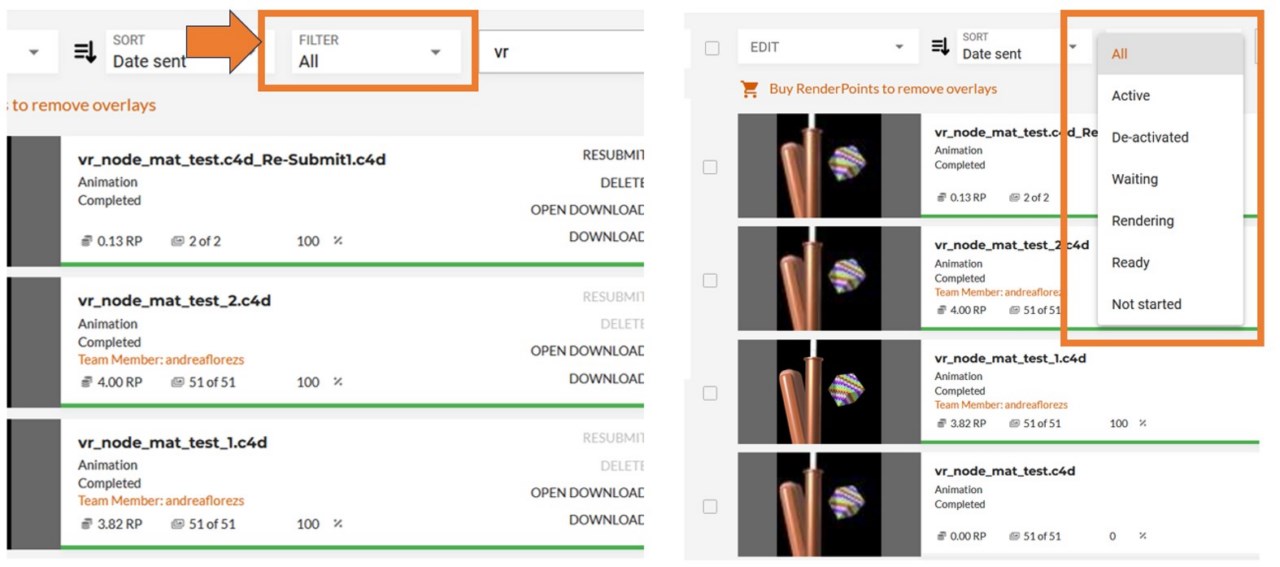
Verwende das Suchfeld, um die in der Liste angezeigten Jobs zu suchen und zu filtern. Es werden die Jobs angezeigt, deren Namen die im Suchfeld eingegebenen Zeichen enthalten.
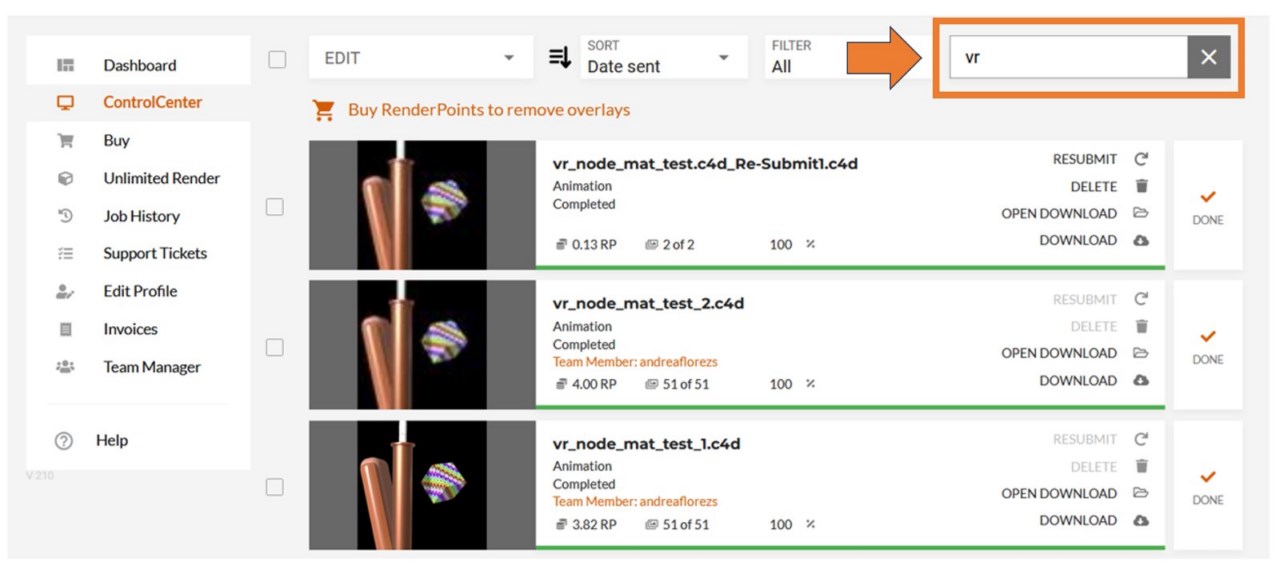
Verwende die Option "Open Download", um den Download-Ordner mit Deinen Renderings auf Deinem Computer zu öffnen.
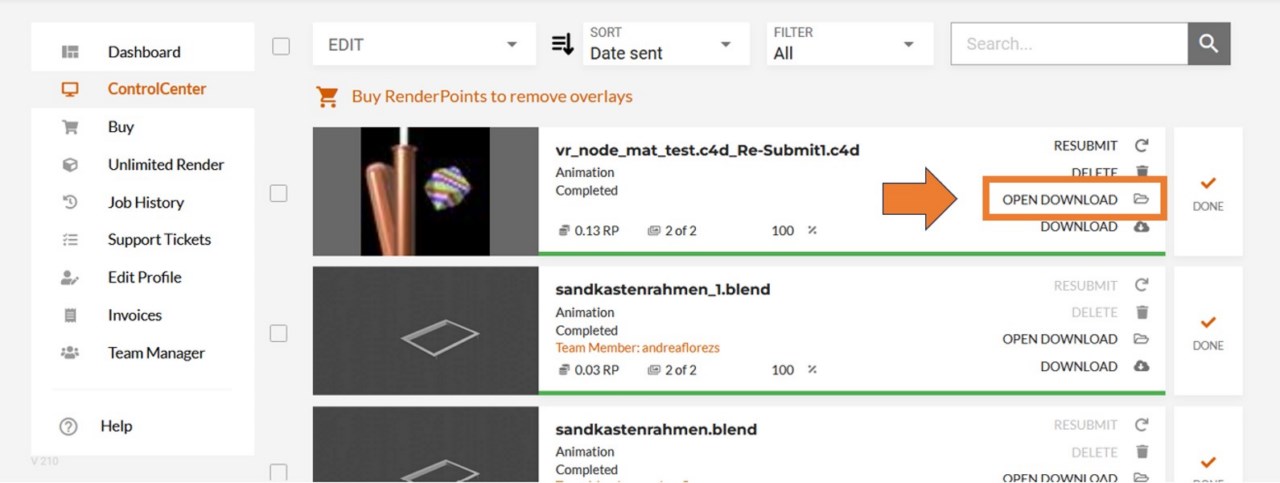
Mit den Schaltflächen unten rechts in der ControlCenter-Übersicht kannst Du die Anzahl der angezeigten Aufträge pro Seite festlegen und die Seiten wechseln.