Como enviar um trabalho usando Cinema 4D e Corona Renderer com multipass EXR
Abra sua cena no Cinema 4D com Corona Renderer e abra as configurações multipass do Corona Renderer.
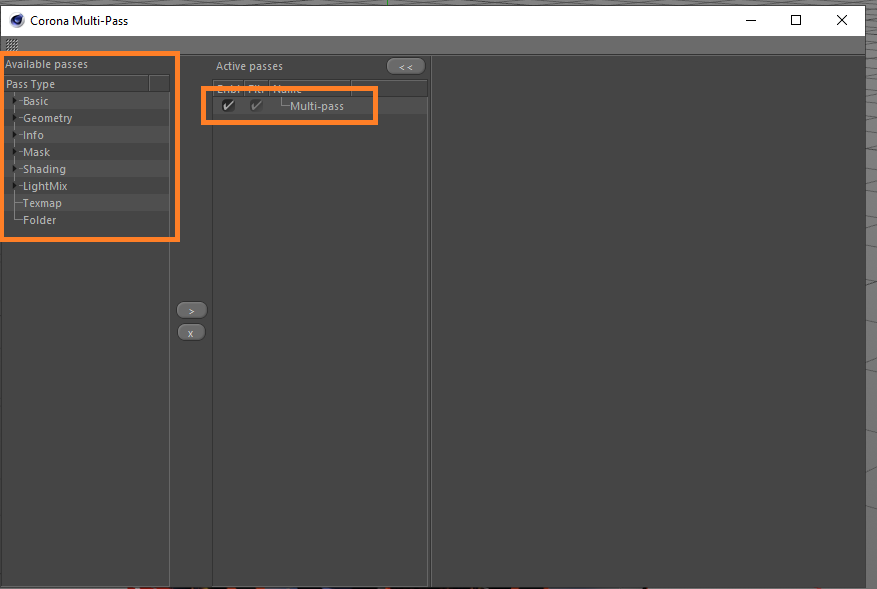
Ative a opção multipass para renderizar um EXR multipass na nuvem de renderização.
Na guia 'Available passes', adicione quantos cartões forem necessários.
Em seguida, abra as configurações de renderização do Cinema 4D.
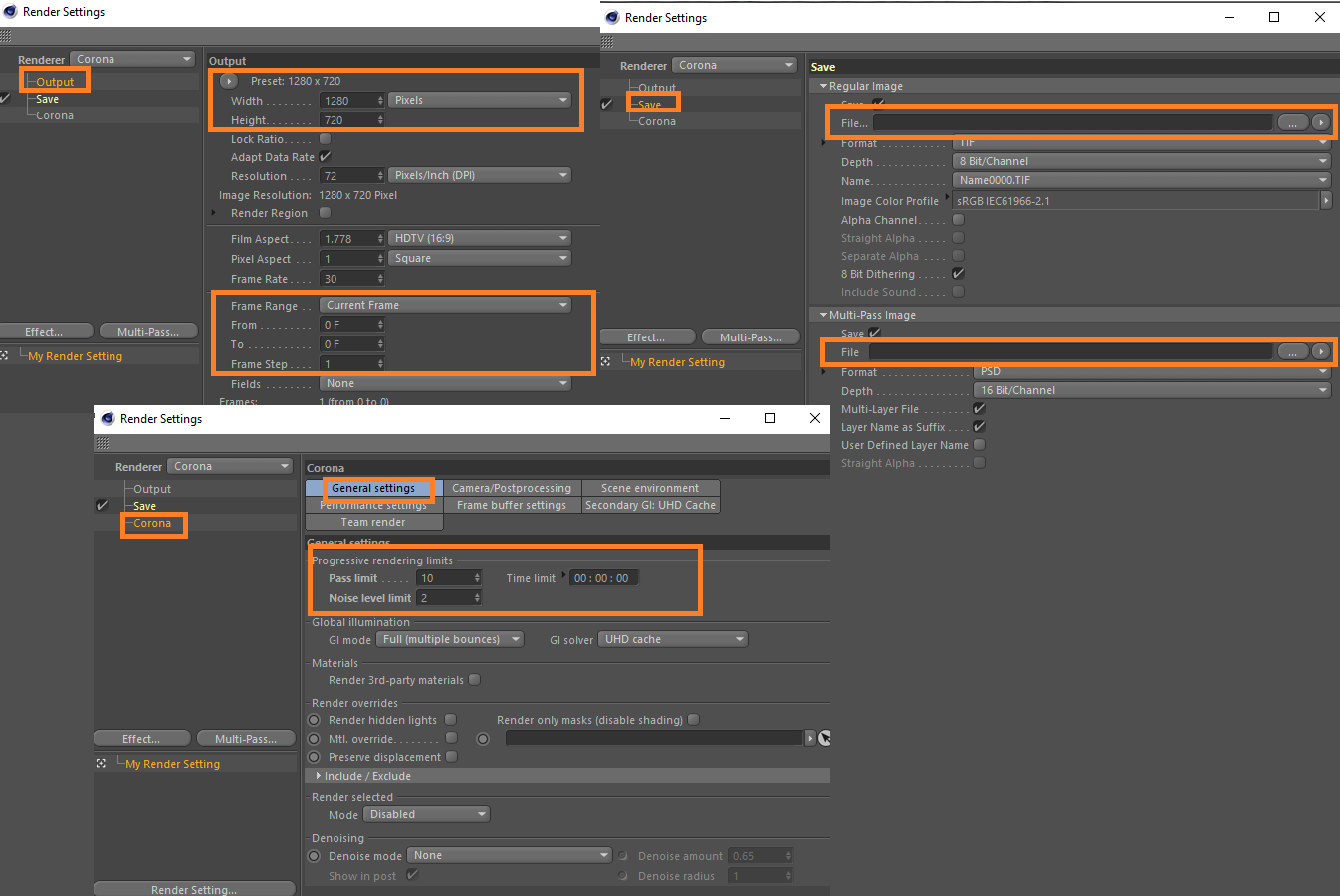
Navegue até a guia 'Save' nas configurações de renderização do Cinema 4D.
Defina um caminho de salvamento para o arquivo de passagem de renderização que você deseja renderizar online clicando no botão '...'.
Defina um nome e um caminho para salvar seus resultados e clique em 'Save'.
Além disso, defina um nome e um caminho de salvamento para sua imagem multipass.
Para obter a imagem multipass, defina 'OpenEXR' como formato de saída.
Se você deseja obter seus passes como arquivos individuais, desative o 'Multilayer file'.
Para enviar seu trabalho para a nuvem de renderização, feche a configuração de renderização do Cinema 4D e abra a janela de configuração da RebusFarm através da guia RebusFarm ou pressione Ctrl + shift + F no teclado.

Consulte 'Envio de trabalho Cinema 4D' para obter informações mais detalhadas sobre cada uma das opções da janela de configuração da RebusFarm.
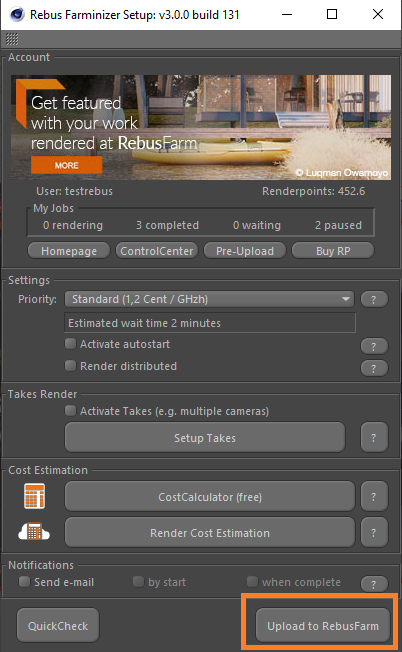
Depois de definir as configurações da RebusFarm, clique no botão 'Upload to RebusFarm' na parte inferior da janela de configuração da RebusFarm.
Antes de enviar o trabalho para a nuvem de renderização, uma nova janela será aberta para mensagens RebusFarm. Ele mostra todas as informações relevantes, avisos e erros que sua cena pode ter.
Se obtiver um erro quanto ao número de passes, clique em '(click here…)' e será aberta uma nova janela com a opção de definir o número de passes. Lembre-se de que o nível de ruído deve ser superior a 0,005 e o número de passagens deve ser superior a 1.
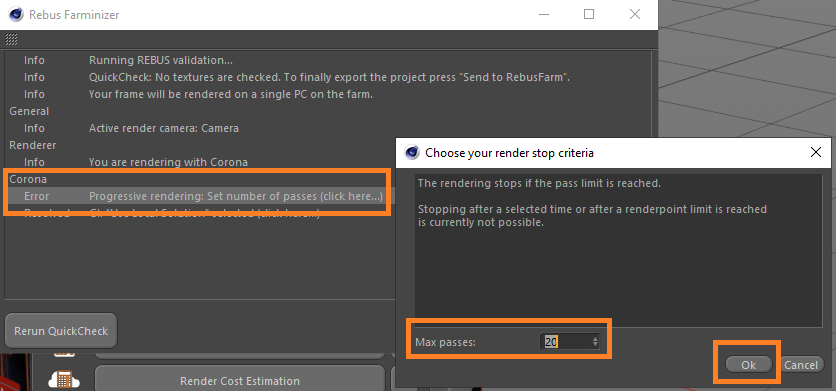
Depois de corrigir possíveis erros, prossiga clicando em 'Send to RebusFarm'.
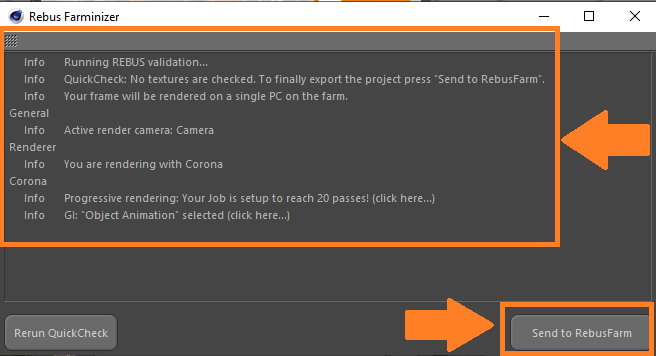
O Rebus Farminizer fará o upload do seu trabalho para a nuvem de renderização, incluindo todos os ativos necessários para a renderização. Você pode verificar o andamento do upload e da renderização visitando o ControlCenter. Assim que o processo de upload for concluído, o processo de renderização começará automaticamente se você ativou a opção 'Autostart render' antes de enviar. Caso contrário, você terá que iniciar a renderização manualmente clicando no botão 'Start Render' no ControlCenter. Verifique nossa seção 'Como usar o ControlCenter' para obter mais detalhes sobre o ControlCenter.
Assim que o trabalho de renderização for concluído, seus resultados serão baixados automaticamente da nuvem de renderização para o caminho de salvamento de saída que você definiu em sua configuração de renderização.
