4.1 Come renderizzare online utilizzando 3ds Max e RebusFarm?
Come inviare un lavoro utilizzando 3ds Max
Il nostro software RebusFarm è direttamente integrato nel tuo software 3ds Max. Avrai bisogno del nostro software per renderizzare online nella nostra farm. Puoi aprire la finestra di configurazione di Rebus in tre modi: il menu 'RebusFarm', il RebusFarm Ribbon o i pulsanti nella barra degli strumenti.
Prima di inviare il lavoro al cloud di rendering, assicurati di aver finalizzato tutte le impostazioni nella configurazione del rendering.
Tramite il setup di Rebus si ha accesso a tutte le funzioni per l'upload.
![]()
Priority: è possibile modificare la priorità nella lista (questo non influirà sulla velocità di rendering).
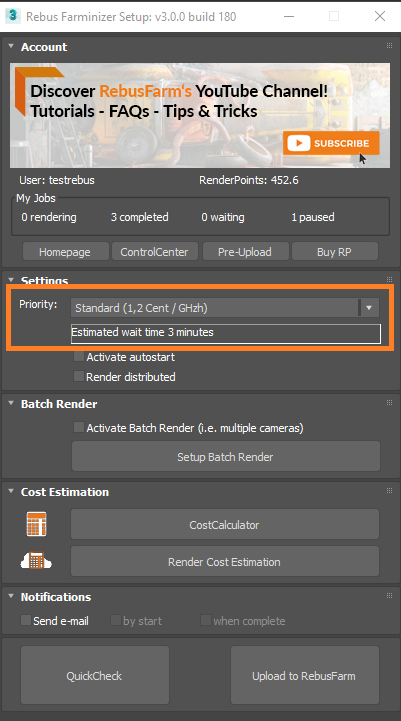
Autostart: quando selezioni l'opzione 'Autostart', il tuo lavoro inizia automaticamente ad essere visualizzato online dopo il caricamento.
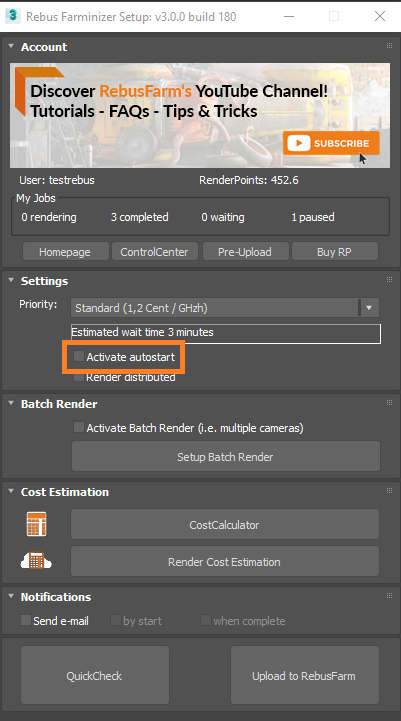
Render Distributed: selezionare l'opzione 'Render Distributed' per distribuire il lavoro di rendering di una singola immagine tra più macchine nel cloud di rendering. Ricorda, questa opzione è più costosa di un singolo frame su una singola macchina, perché il tempo di ogni macchina verrà sommato alla fine. Tuttavia, questo ti consente di eseguire il rendering molto più velocemente. Questa opzione è consigliata per immagini ad altissima risoluzione o se hai bisogno di più di 3 ore per fotogramma sul tuo computer locale.
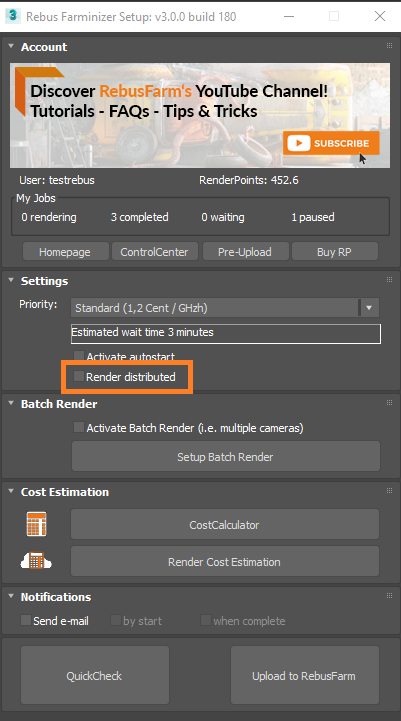
Batch render: se attivi questa opzione, RebusFarm trasferirà le impostazioni batch per la singola vista in processi di rendering separati. In questo modo, puoi generare diversi lavori di rendering da una sola scena e con un solo caricamento nel cloud di rendering.
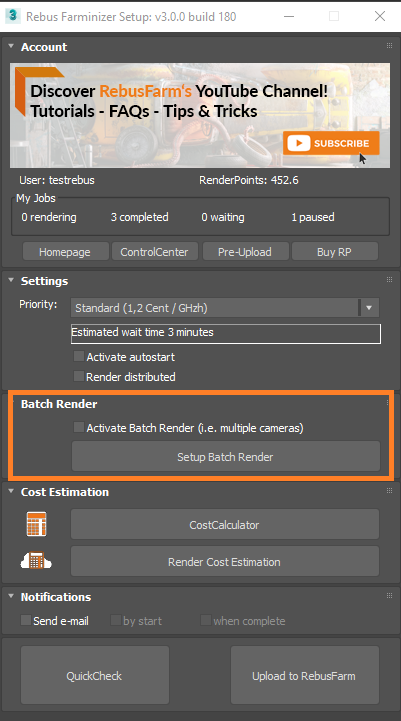
Cost Estimation: se fai clic sul pulsante 'CostCalculator' verrai indirizzato al nostro 'CostCalculator' online. Se fai clic sul pulsante 'Cost Estimation' eseguirai una stima dei costi basata su alcuni frame di test. Consulta la nostra sezione "Come calcolare il costo del rendering" per maggiori dettagli sulla stima dei costi.
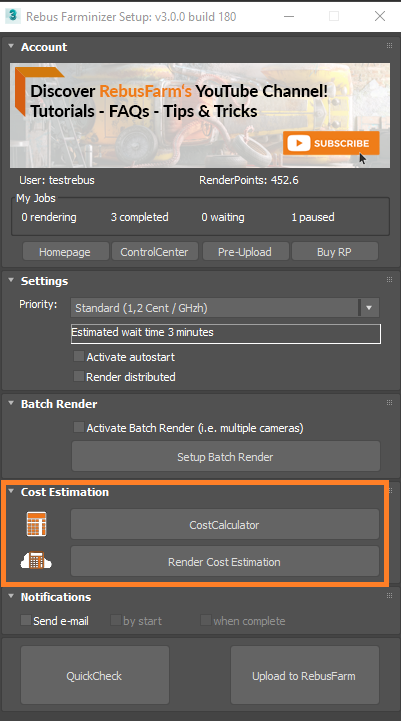
Notifications: attiva questa opzione se vuoi essere informato sullo stato del tuo lavoro di rendering via e-mail.
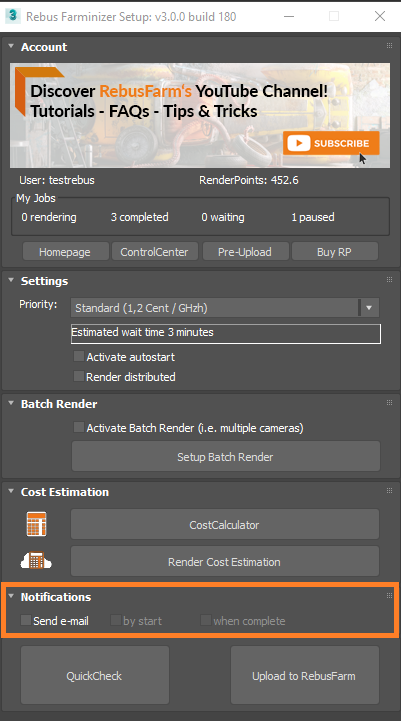
La tua scena verrà controllata prima dell'invio. Puoi fare un "QuickCheck" in qualsiasi momento per vedere se la tua scena può essere inviata per il rendering online.
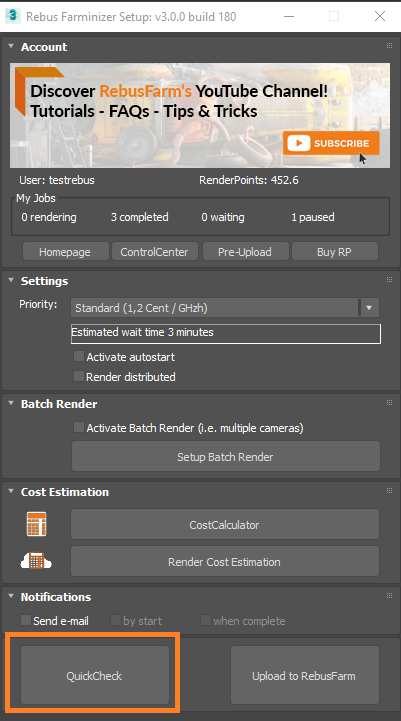
Informazioni, avvisi e messaggi di errore appariranno sul lato sinistro della 'Finestra Messaggi RebusFarm'. Informazioni e messaggi di avviso devono essere ricontrollati e possono essere ignorati, ma in caso di errori è necessario correggerli per poter caricare il lavoro nel cloud di rendering.
Se tutto va bene e non ricevi nessun messaggio di errore, fai clic su 'Upload to RebusFarm' e la scena verrà nuovamente controllata, quindi fai clic su 'Send to RebusFarm'.
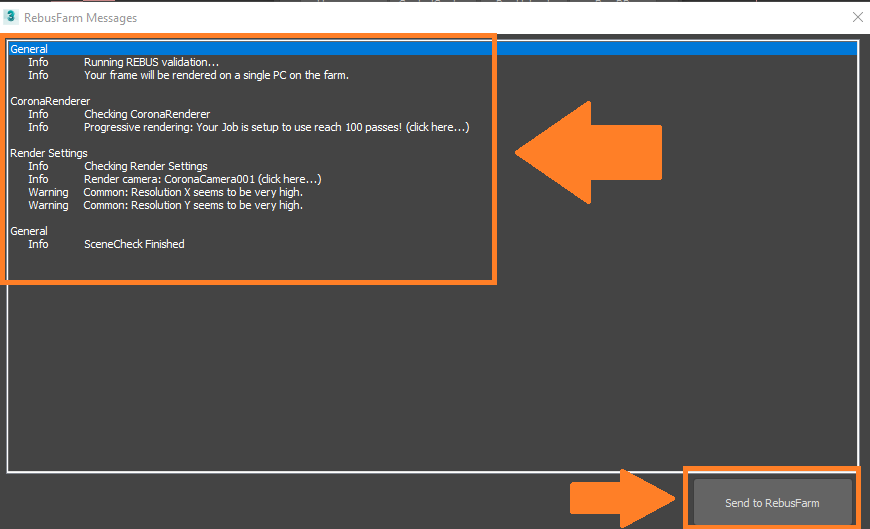
Rebus Farminizer caricherà il tuo lavoro nel cloud di rendering, incluse tutte le risorse necessarie per il rendering. È possibile controllare l'avanzamento del caricamento e del rendering visitando il ControlCenter. Una volta completato il processo di caricamento, il processo di rendering si avvierà automaticamente se hai attivato l'opzione 'Autostart render' prima del caricamento. In caso contrario, dovrai avviare il rendering manualmente facendo clic sul pulsante "Start render" nel ControlCenter. Consulta la nostra sezione "Come utilizzare il ControlCenter" per maggiori dettagli sul ControlCenter.
Una volta completato il processo di rendering, i risultati verranno scaricati automaticamente dal cloud di rendering nel percorso di salvataggio dell'output impostato nella configurazione del rendering.
