4.1 ¿Cómo renderizar en línea usando 3ds Max y RebusFarm?
Cómo enviar un trabajo usando 3ds Max
Nuestro RebusFarm software está directamente integrado en su software 3ds Max. Necesitará nuestro software para renderizar en línea en nuestra granja. Puede abrir la ventana de configuración de Rebus de tres formas: el menú 'RebusFarm', la cinta de RebusFarm o los botones de la barra de herramientas.
Antes de enviar su trabajo a la nube de renderizado, asegúrese de haber finalizado todas las configuraciones en la configuración de renderizado.
A través de la configuración de Rebus, tiene acceso a todas las funciones para la carga.
![]()
Priority: puede cambiar la prioridad en la fila (esto no afectará la velocidad de renderizado).
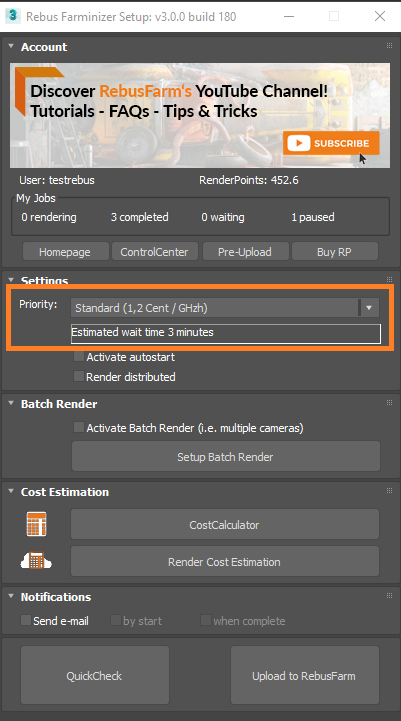
Autostart: cuando selecciona la opción 'Autostart', su trabajo comienza a procesarse en línea automáticamente después de la carga.
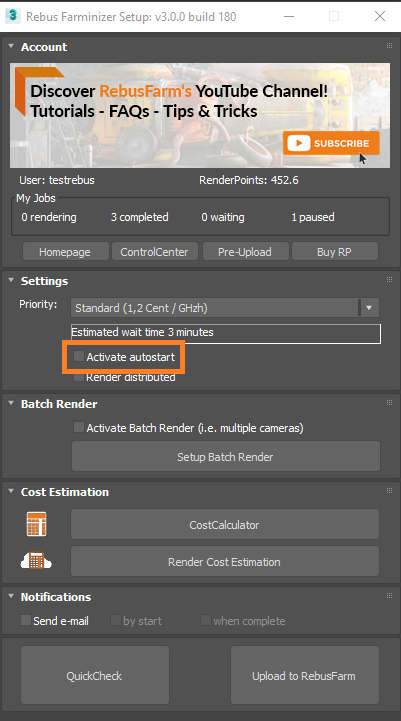
Render Distributed: seleccione la opción 'Render Distributed:' para distribuir su trabajo de renderizado de una sola imagen entre varias máquinas en la nube de renderizado. Recuerde, esta opción es más costosa que un solo cuadro en una sola máquina, pues el tiempo de cada máquina se sumará al final. Sin embargo, esto le permite renderizar mucho más rápido. Esta opción se recomienda para imágenes de muy alta resolución o si necesita más de 3 horas por fotograma en su máquina local.
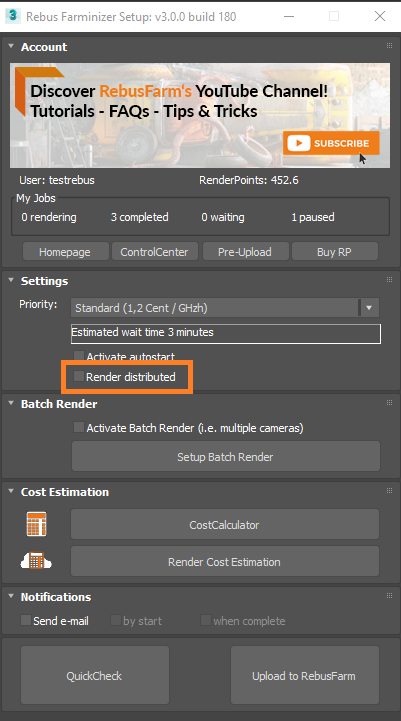
Batch render: si activa esta opción, RebusFarm transferirá la configuración del lote por vista a trabajos de renderizado separados. De esta manera, puede generar varios trabajos de renderizado a partir de una sola escena y con una sola carga a la nube de renderizado.
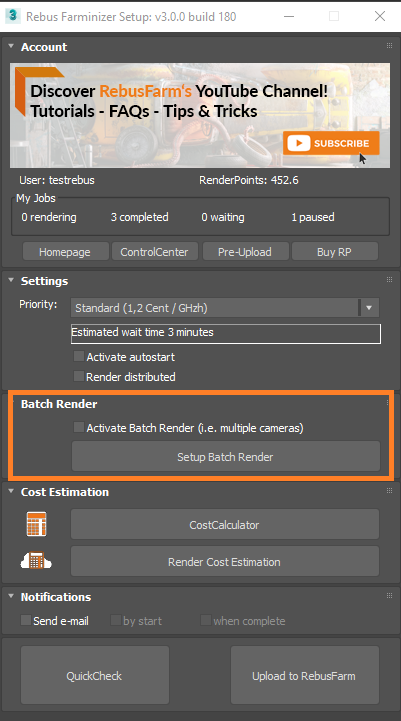
Cost Estimation: si hace clic en el botón 'CostCalculator', se le dirigirá a nuestra 'CostCalculator' en línea. Si hace clic en el botón 'Cost Estimation', realizará una estimación de costos basada en algunos marcos de prueba. Consulte nuestra sección 'Cómo calcular su costo de renderizado' para obtener más detalles sobre la estimación de costos.
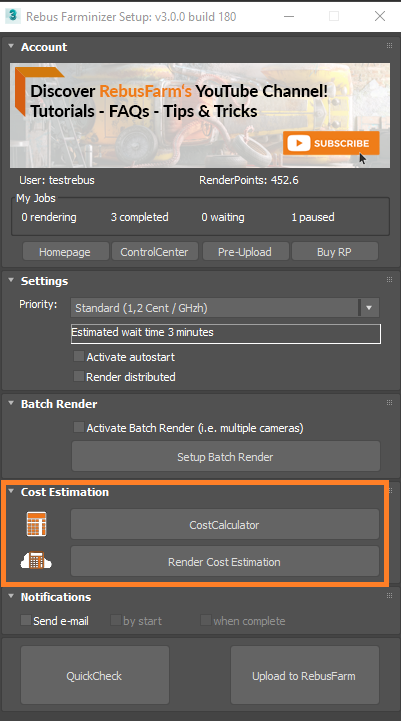
Notifications: active esta opción si desea recibir una notificación sobre el estado de su trabajo de renderizado por correo electrónico.
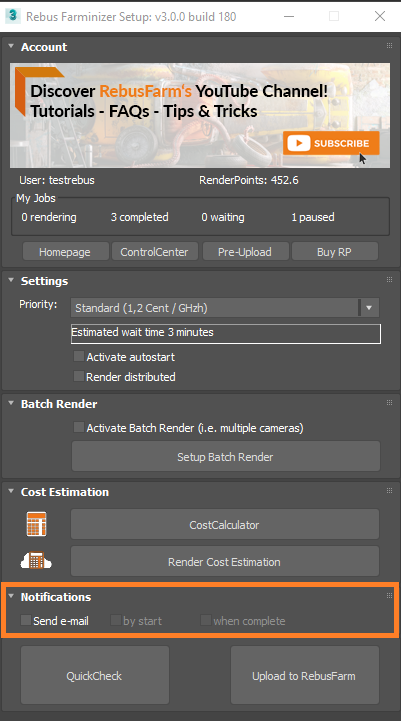
Su escena será revisada antes de ser enviarla. Puede hacer un 'QuickCheck' en cualquier momento para ver si su escena se puede enviar para renderizar en línea.
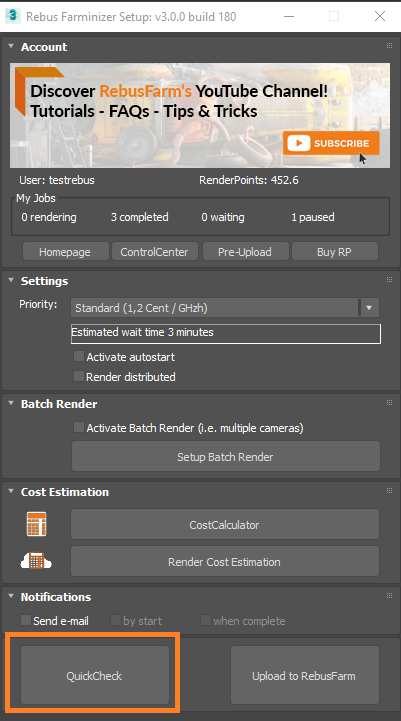
Información, advertencias y mensajes de error aparecerán en el lado izquierdo de la 'Ventana de mensajes de RebusFarm'. Los mensajes de información y advertencia se deben verificar dos veces y se pueden ignorar, pero en caso de errores, debe corregirlos para poder cargar el trabajo en la nube de renderizado.
Si todo está en orden y no recibe ningún mensaje de error, haga clic en 'Upload to RebusFarm' y la escena se revisará nuevamente, luego haga clic en 'Send to RebusFarm'.
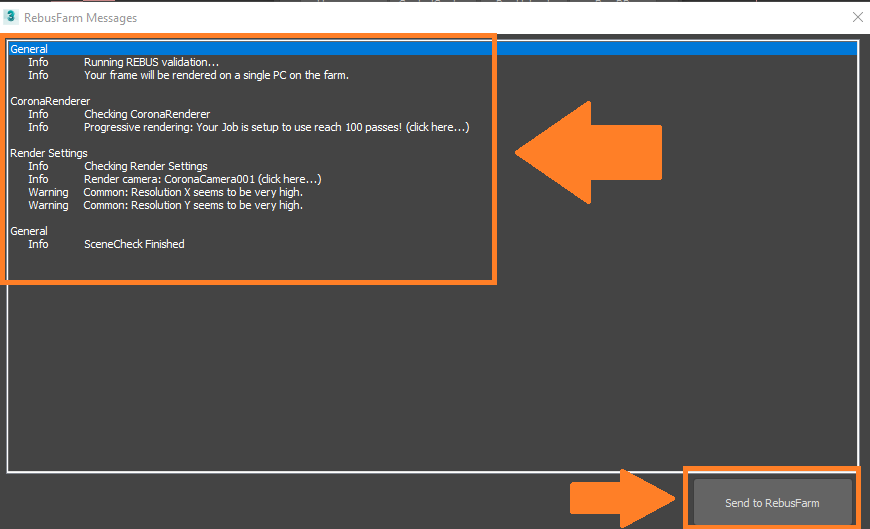
Rebus Farminizer cargará su trabajo en la nube de renderizado, incluidos todos los archivos necesarios para la renderización. Puede comprobar el progreso de la carga y del renderizado visitando el ControlCenter. Una vez que se completa el proceso de carga, el proceso de renderizado se iniciará automáticamente si activó la opción 'Autostart render' antes de cargar. De lo contrario, tendrá que iniciar el renderizado manualmente haciendo clic en el botón 'Start render' en el ControlCenter. Consulte nuestra sección 'Cómo utilizar ControlCenter' para obtener más detalles.
Una vez que se completa el trabajo de renderizado, sus resultados se descargarán automáticamente desde la nube de renderizado a la ruta de guardado que estableció en su configuración de renderizado.
