3ds Max와 Octane 렌더러를 통한 작업물 전송 방법
3ds Max에서 Octane을 통해 온라인 렌더링을 할 씬을 열고 렌더링 설정창을 띄우세요.
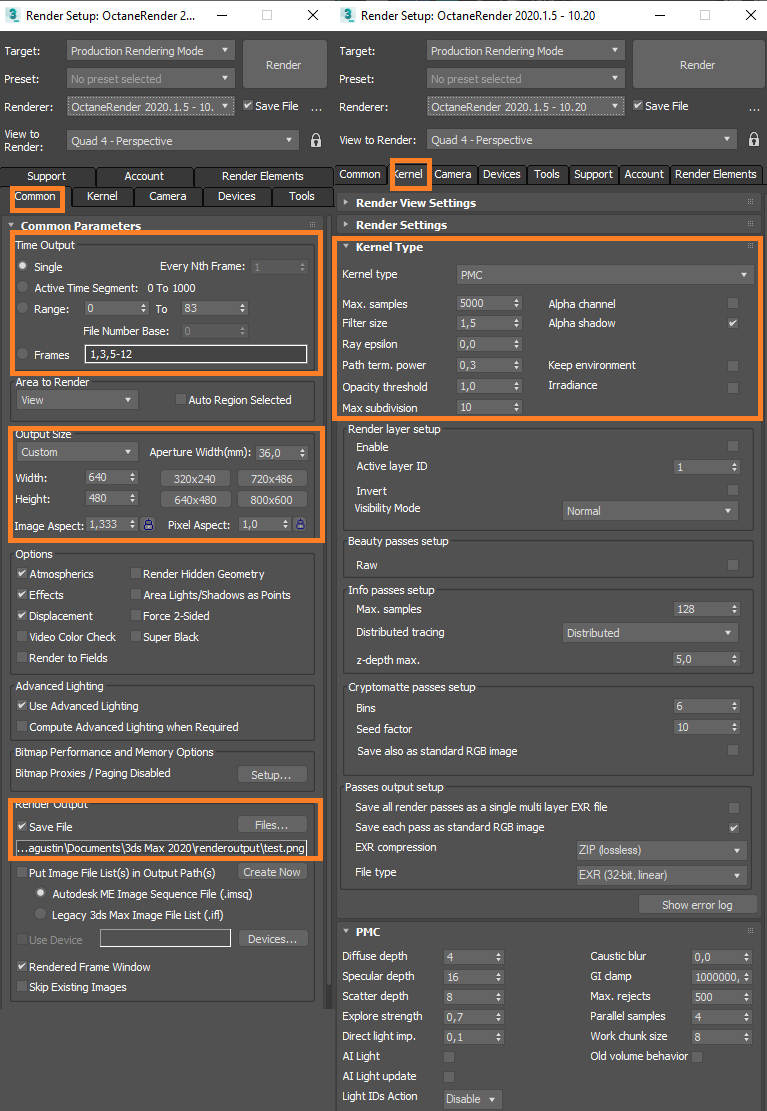
Time Output'에서 렌더링 클라우드로 싱글 프레임이나 애니메이션을 전송할 지 지정하세요. 'Output Size'에서 렌더링 해상도를 설정할 수 있습니다.
Render Output'에서 'Save file' 옵션을 꼭 선택해야 합니다. 그 후 'Files...'를 클릭해 출력 파일명과 렌더링 포맷을 설정해줍니다.
온라인 렌더링을 할 이미지 포멧을 선택한 후 경로를 지정하고 출력 파일명을 정해주세요. 그리고 'Save'를 누르면 됩니다.
Kernel' 탭에서는 최대 샘플을 지정할 수 있습니다. 최대 샘플은 렌더링 시간과 품질에 직접적인 영향을 주지만 씬에 따라 변수가 있을 수 있으니 작업물을 렌더 클라우드로 전송하기 전에 자체 테스트를 하는것을 추천드립니다.
3ds Max 렌더링 설정을 닫고 툴바에서 'Render now' 버튼을 눌러 RebusFarm 렌더링 설정창을 띄우세요.
![]()
Cost Estimation: "CostCalculator' 버튼을 누르면 자사의 온라인 CostCalculator로 이동하게 됩니다. 이 버튼을 다시 한번 누르면 몇몇의 테스트 프레임을 기반으로 비용이 측정됩니다. 비용 측정에 대한 자세한 정보는 '렌더링 비용 측정 방법'에서 확인하세요.
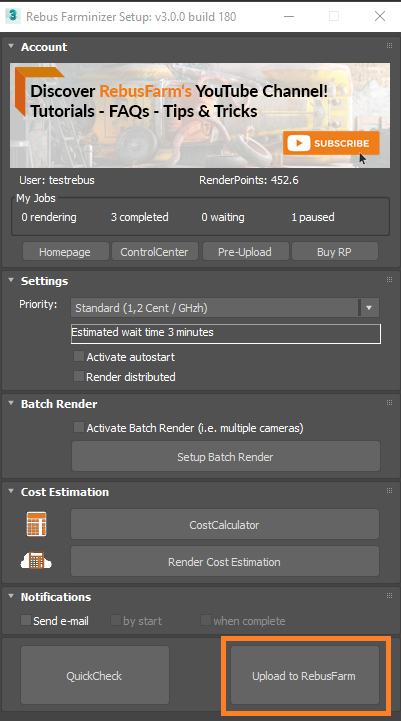
RebusFarm 설정값을 지정한 후, RebusFarm 설정창 하단에 보이는 'Upload to RebusFarm' 버튼을 클릭하세요.
새로 보이는 창에서는 씬 관련 정보, 경고 및 에러를 보여주는 RebusFarm 메시지를 확인할 수 있습니다.
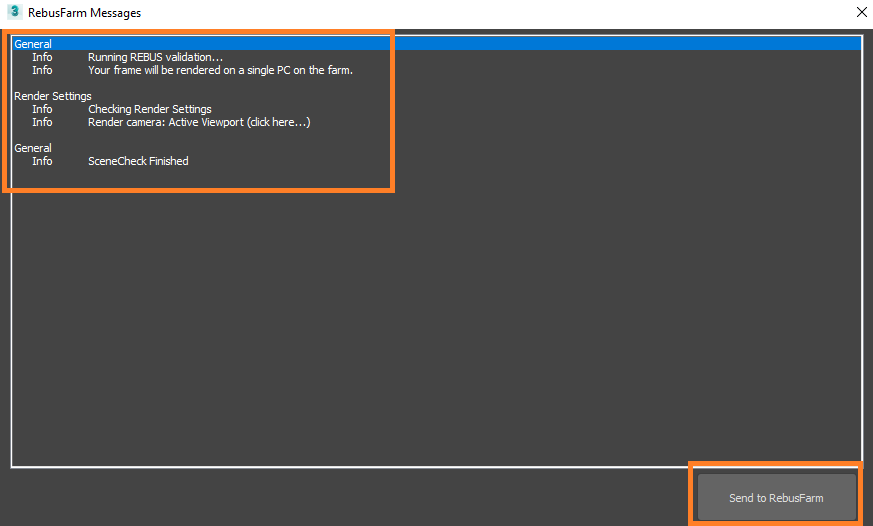
에러 메시지가 없다면 'Send to RebusFarm' 버튼 클릭을 통해 렌더링을 진행하세요.
Rebus Farminizer는 렌더링에 필요한 모든 자산을 포함해 작업물을 렌더링 클라우드로 업로드합니다. ControlCenter에서 업로딩 및 렌더링 상태를 확인할 수 있습니다. 업로딩이 완료되었고 'Autostart render' 기능이 이미 활성화 되었다면 자동으로 렌더링이 시작됩니다. 아닐 경우, ControlCenter에서 '렌더링 시작' 버튼을 클릭해 수동으로 렌더링을 시작할 수 있습니다. ControlCenter에 대한 자세한 정보는 'ControlCenter 사용 방법'에서 확인하세요.
렌더링 작업이 완료되었다면, 렌더링 클라우드에 있는 결과물은 렌더링 설정에서 지정한 저장 경로로 자동 다운로드됩니다.
