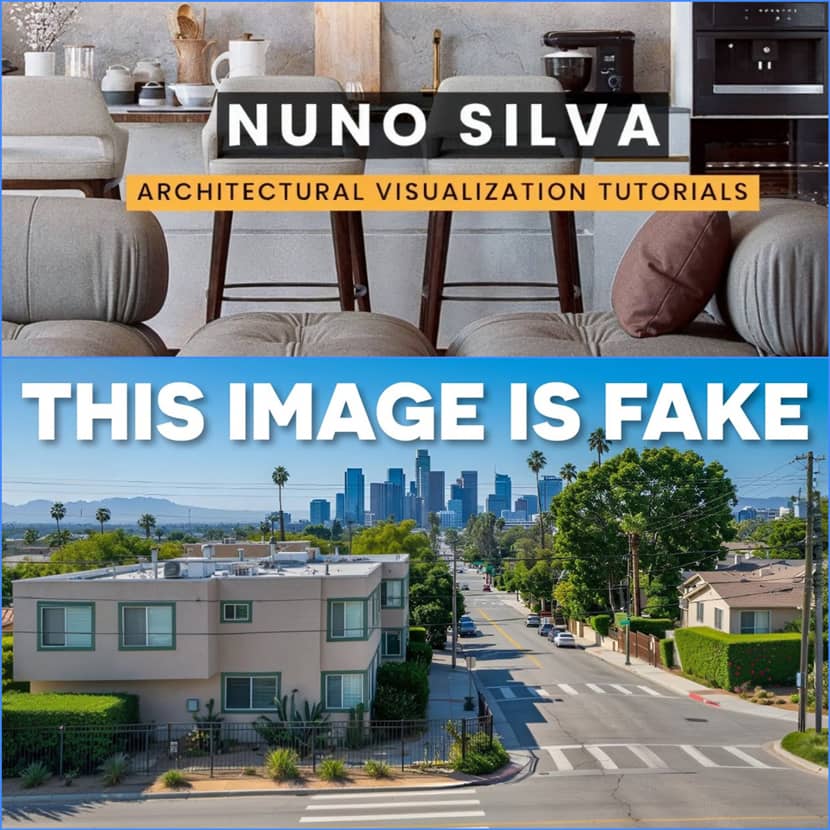
Creating realistic city backgrounds for architectural visualizations can be time-consuming, but with AI, the process becomes significantly faster and more efficient. In this step-by-step tutorial, Nuno Silva demonstrates how to generate high-quality AI cityscapes and seamlessly integrate them into 3D renders!
Let's explore the tools, techniques, and tips he shares for achieving stunning results.
AI Tools for City Backgrounds.
Nuno uses multiple AI tools for generating city backgrounds, including:
- Freepik (Mystic 2.5 for AI-generated images)
- Google Imagen Free
- Crea AI & PromeAI (alternative AI options)
- Magnific AI (for upscaling and improving image quality)
Each tool has its strengths, but Nuno finds that Google Imagen Free delivers more realistic colors and lighting, while Mystic 2.5 provides flexible aspect ratios.
Crafting the Perfect AI Prompt.
To generate high-quality AI cityscapes, Nuno follows a structured approach:
- Find a reference image: He searches for city views (e.g., "Paris aerial view") on Google.
- Use AI to generate a precise prompt: He feeds the reference image into ChatGPT, requesting a detailed prompt that includes elements like camera height, focal length, and perspective.
- Generate AI images: The refined prompt is used in Freepik and Mystic 2.5 to create city backgrounds.
- Compare and Refine: By experimenting with different AI models, he determines which tool produces the most visually appealing and realistic images.
Enhancing AI Cityscapes.
Once the city background is generated, Nuno refines the image:
- Expanding the background: By adjusting the aspect ratio (e.g., 2:1), he expands the generated image for better composition.
- Fixing artifacts: He avoids repetition by modifying prompts or using AI tools to create seamless extensions.
- Upscaling for higher resolution: He first upscales in Freepik, then refines details using Magnific AI. The latter preserves textures like vegetation and building facades much better.
Integrating AI Backgrounds into 3D Renders.
Nuno demonstrates how to incorporate AI-generated backgrounds into a Lumion render:
- Create a 3D plane: He sets up a plane matching the image's aspect ratio (e.g., 20m x 10m).
- Import the background: The AI-generated image is applied as a texture to the plane.
- Adjust exposure: Since interior and background lighting vary, he selects the correct exposure for the scene.
- Enhance realism: Adding 3D assets like trees and props helps blend the AI background with the foreground elements.
Final Adjustments in Photoshop.
To ensure a polished result, Nuno makes final modifications in Photoshop:|
- Sky Replacement: By isolating the sky layer, he replaces it with a more natural or custom sky.
- Saving in PNG format: This preserves transparency and allows better integration into 3D software.
Results & Comparisons.
Testing different AI tools, Nuno finds that:
- Google Imagen Free produces the best lighting and realism.
- Mystic 2.5 provides flexibility but may introduce artifacts.
- Crea AI & PromeAI work well but require careful prompt refinement.
Free AI Backgrounds & Additional Resources.
Nuno provides a free pack of AI city backgrounds for users to experiment with. He also suggests exploring VWA Backgrounds, a vast collection of real and AI-generated backgrounds suitable for architectural visualization.
Conclusion.
By following these steps, anyone can generate high-quality AI city backgrounds and seamlessly integrate them into their 3D projects. Whether using Freepik, Mystic, or Google Imagen Free, optimizing prompts and refining outputs in Photoshop ensures the best results.
For more AI-powered architectural tips, check out Nuno Silva's full video tutorial and stay tuned for future guides!
Nuno Silva is a Portugal-based 3d artist and content creator dedicated to helping artists across the internet.

