MayaとV-Rayレンダラーを使用してジョブをアップロードする方法
V-Rayレンダラーを使用してMayaのレンダークラウドに送信するシーンを開きます。
Mayaのレンダリング設定を開き、 'Image File Output'タブでオンラインレンダリングする画像の名前を設定します。
結果の出力形式を設定します。
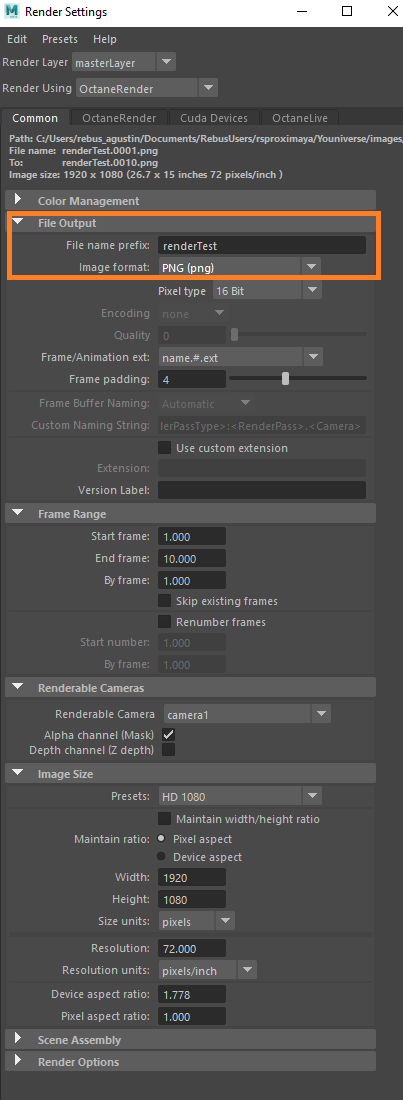
アニメーションをレンダークラウドに送信する場合は、 'Animation'タブでフレーム範囲を設定します。
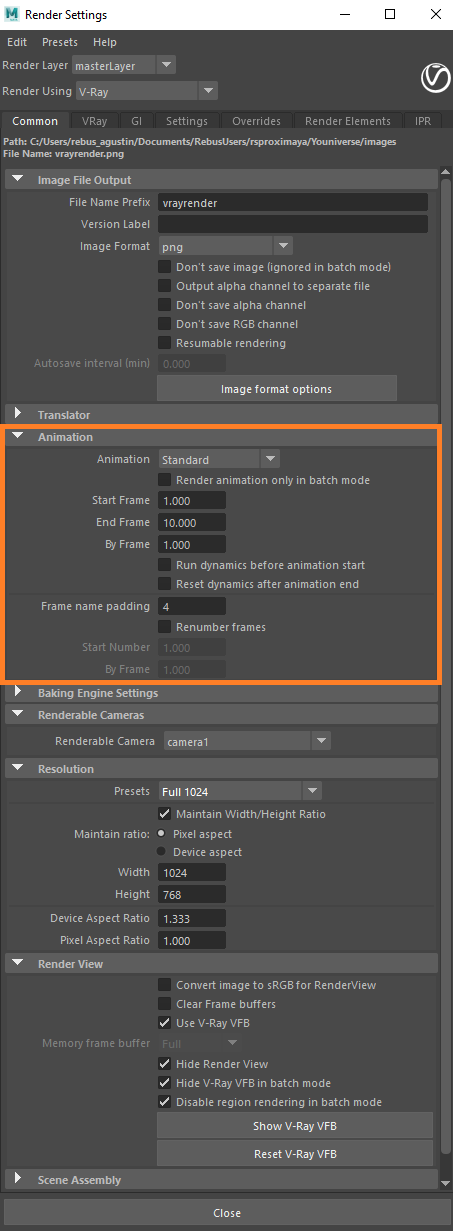
V-Ray'タブで、'Image sampler'ドロップダウンに移動し、'Min-MaxSubdivs'値と'Threshold'を設定します。 これらのパラメータは、レンダリングクラウドでのレンダリング時間と品質に影響しますが、シーンにも依存するため、ジョブを送信する前にローカルテストを行ってください。
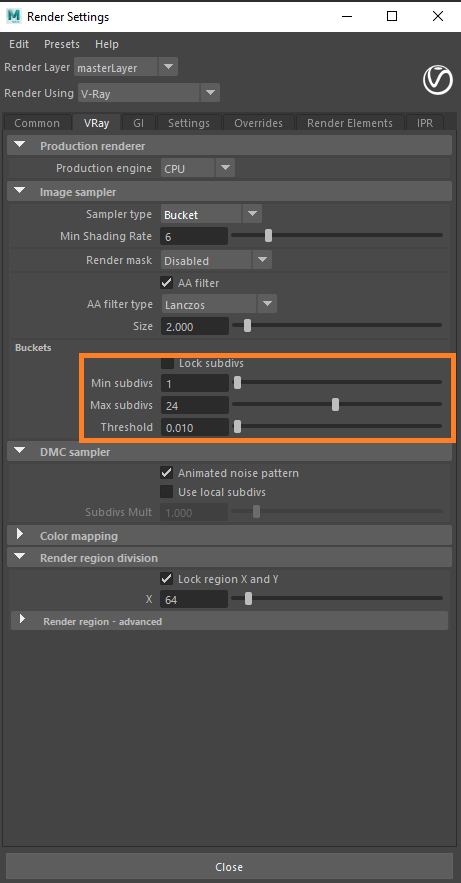
Mayaのレンダリング設定を閉じ、RebusFarmメニューのRebusFarm設定ウィンドウを開いて、シーンをオンラインでレンダリングする準備をします。

RebusFarmセットアップウィンドウの各オプションの詳細については、'Mayaジョブ送信'を参照してください。
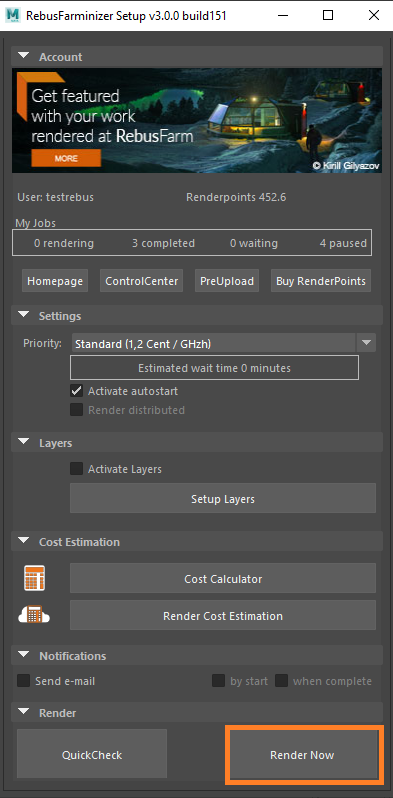
RebusFarm設定を構成した後、RebusFarmセットアップウィンドウの下部にある'Render Now' ボタンをクリックしてください。
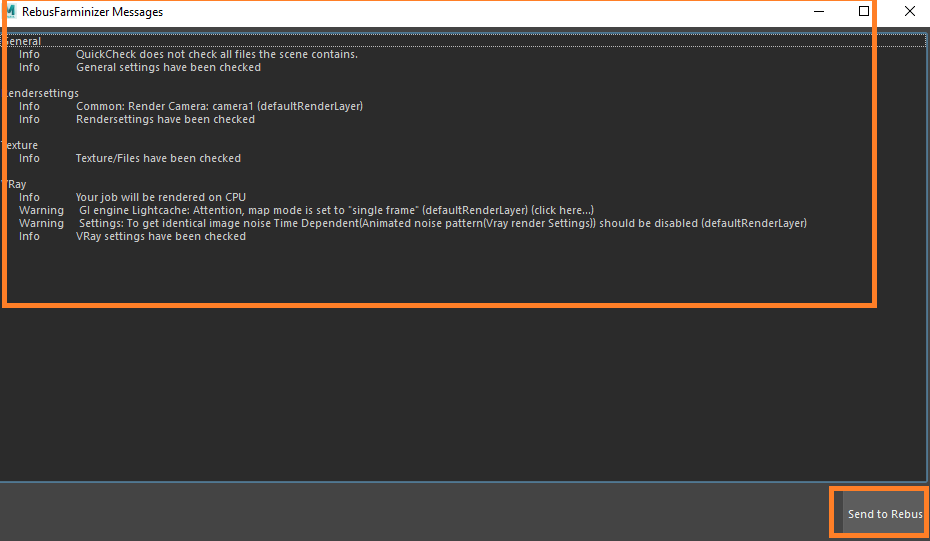
ジョブをレンダークラウドにアップロードする前に、RebusFarmメッセージ用の新しいウィンドウが開きます。 シーンに含まれるすべての関連情報、警告、およびエラーが表示されます。
エラーメッセージが表示されない場合は、'Send to RebusFarm'をクリックして続行してください。
Rebus Farminizerは、レンダリングに必要なすべてのアセットを含め、ジョブをレンダリングクラウドにアップロードします。 ControlCenterにアクセスすると、アップロードとレンダリングの進行状況を確認できます。 アップロードする前に'Autostart render' オプションをアクティブにしていれば、アップロード完了後レンダリングプロセスが自動的に開始されます。 そうでない場合は、ControlCenterの'Start render'ボタンをクリックして、手動でレンダリングを開始する必要があります。 ControlCenterの詳細については、'ControlCenterの使用方法'セクションを確認してください。
レンダークラウドでジョブが完了すると、結果はレンダー構成で設定した出力保存パスに自動的にダウンロードされます。
