Como enviar um trabalho com 3ds Max e Redshift Renderer
Abra sua cena no 3ds Max com Redshift Renderer que deseja renderizar online e abra a configuração de renderização.
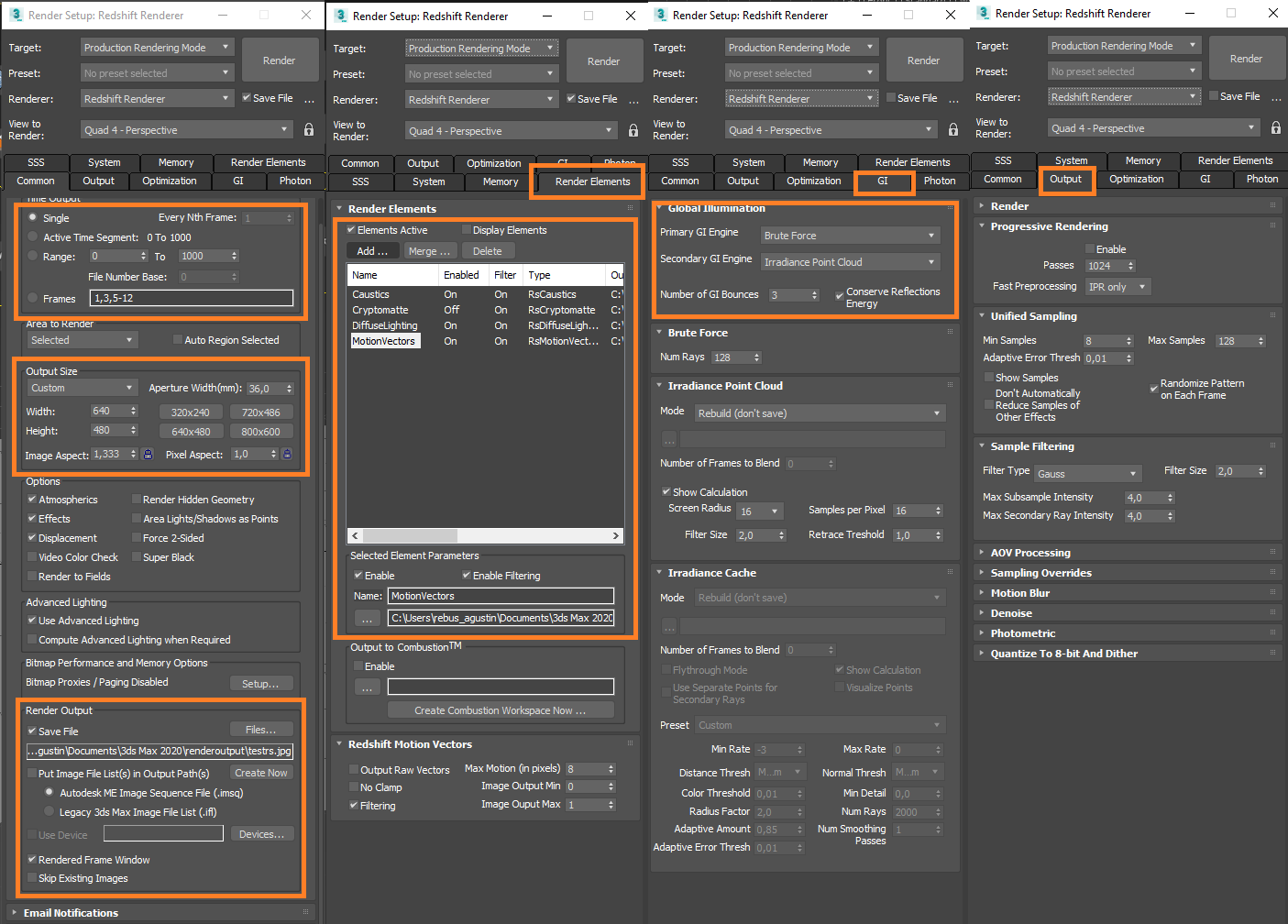
Na seção 'Time Output', defina se deseja renderizar um único quadro ou uma animação. Na seção 'Output size', você pode definir a resolução de renderização.
Vá para a guia 'Render Elements' para adicionar todos os elementos de renderização que você precisa para a pós-produção. Ou você abre a guia 'GI' e a guia 'Output' para definir mais configurações de Redshift para obter resultados com menos ruído.
Para salvar sua saída, volte para a guia comum e na seção 'Render Output', certifique-se de que a opção 'Save File' esteja marcada. Clique em 'Files...' para definir o nome de saída e o formato de renderização.
Selecione o formato, salve o caminho e defina um nome para as imagens que deseja renderizar online. Depois, clique em 'Save'.
Para obter um EXR multicamadas, selecione 'OpenEXR' como formato de saída e clique em 'Setup' para abrir a configuração EXR.
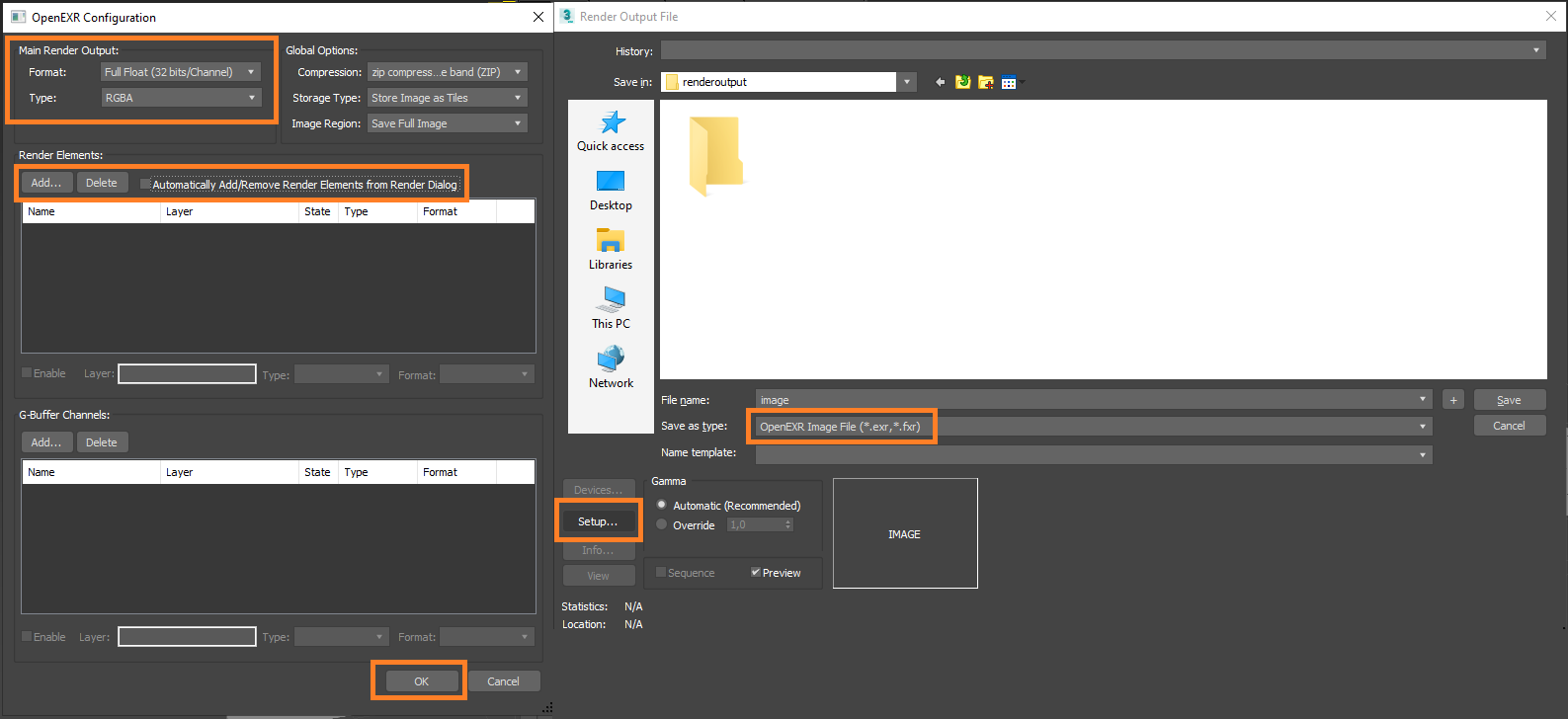
Na seção 'Main Render Output', selecione o formato de saída para sua imagem final. Na seção 'Render Elements', clique em 'Add ...' para adicionar manualmente os elementos renderizados que você deseja incluir em seu arquivo EXR ou marque a opção 'Automatically Add / Remove Render Elements from Render Dialog' para incluir todos os elementos de renderização incluídos anteriormente. Quando terminar, clique em 'OK'.
Feche a configuração de renderização do 3ds Max e clique em 'Render now' em sua barra de ferramentas para abrir a janela de configuração de renderização RebusFarm.
![]()
Consulte 'Como enviar um trabalho usando o 3ds Max' para obter informações mais detalhadas sobre cada uma das opções da janela de configuração da RebusFarm.
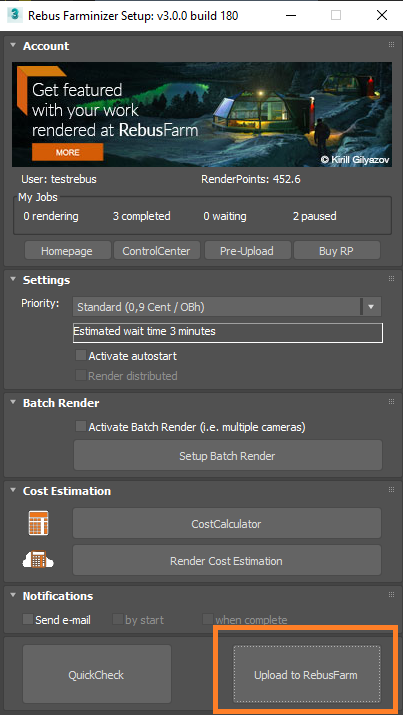
Depois de definir as configurações da RebusFarm, clique no botão 'Upload to RebusFarm' na parte inferior da janela de configuração da RebusFarm para enviar seu trabalho para renderizar online.
Uma nova janela será aberta para mensagens RebusFarm, mostrando todas as informações relevantes, avisos e erros que sua cena possa ter.
Se você não receber uma mensagem de erro, continue clicando em 'Send to RebusFarm' para enviar seu trabalho para a nuvem de renderização.
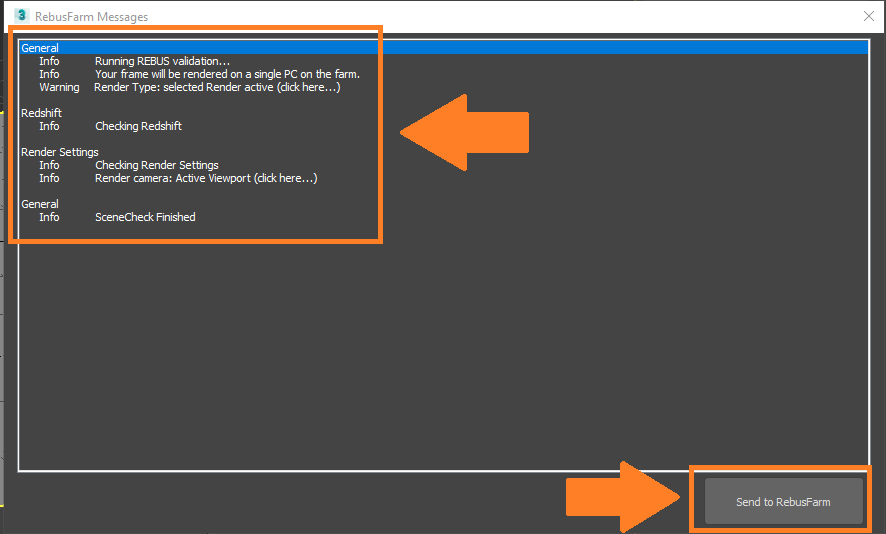
O Rebus Farminizer fará o upload do seu trabalho de renderização, incluindo todos os recursos necessários para a renderização. Você pode verificar o andamento do upload e da renderização visitando o ControlCenter. Assim que o processo de upload for concluído, o processo de renderização começará automaticamente se você ativou a opção 'Autostart render' antes de enviar. Caso contrário, você terá que iniciar a renderização manualmente clicando no botão 'Start render' no ControlCenter. Verifique nossa seção 'Como usar o ControlCenter' para obter mais detalhes sobre o ControlCenter.
Assim que o trabalho de renderização for concluído, seus resultados serão baixados automaticamente da nuvem de renderização para o caminho de salvamento de saída que você definiu em sua configuração de renderização.
